Se la foto è troppo nitida, sulla pelle sono visibili piccole imperfezioni e rughe, Photoshop ti aiuterà a eliminare tutto questo. Per creare un mascherino fotografico, devi solo conoscere le basi di questo programma: aggiungere livelli, applicare filtri e maschere di livello.
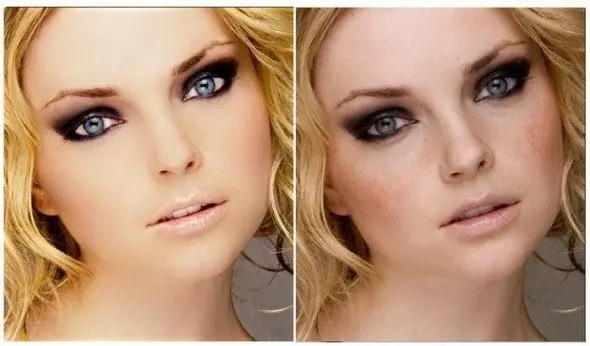
È necessario
- - fotografia digitale;
- - computer e Photoshop.
Istruzioni
Passo 1
Apri l'immagine nel programma, crea un duplicato del livello. Su un nuovo strato, rimuovi tutte le irregolarità della pelle: nei non necessari, acne, graffi, rughe. Utilizzare una guarigione (pennello curativo) per questo.
Passo 2
Crea un altro duplicato del livello e scegli Rumore / Polvere e Graffi tra i filtri. Prova a modificare le impostazioni del filtro per ottenere la sfocatura morbida perfetta. Non preoccuparti che anche i tuoi occhi siano diventati sfocati: in futuro saranno di nuovo luminosi. Sullo stesso livello, applica una sfocatura gaussiana per creare ancora più foschia.
Passaggio 3
Per dare alla pelle la trama desiderata, per renderla più realistica e non così liscia, aggiungi un altro filtro: "Rumore" / "Aggiungi rumore". Seleziona "Rumore monocromatico" e scegli il valore ottimale, di solito non più dell'1%.
Passaggio 4
Per aggiungere selettivamente questo livello alla foto originale (ad esempio, solo sulla pelle, lasciando gli occhi, i capelli e le labbra chiari), fai clic sul pulsante "Maschera di livello" nella parte inferiore della tavolozza. Seleziona negli strumenti "Riempi", colore nero e fai clic sul documento. Di conseguenza, lo strato nuvoloso creato durante i primi passaggi dovrebbe nascondersi.
Passaggio 5
Ora inizia ad aggiungere foschia alla foto. Per fare ciò, seleziona un pennello dagli strumenti, riduci la durezza il più possibile (puoi anche abbassare la trasparenza). Assicurati di essere sulla maschera di livello e tonifica la pelle della modella, facendo attenzione a non entrare negli occhi, nei capelli, nelle sopracciglia, nelle labbra. Se ti sbagli, passa a un pennello nero e cancella parte del livello.
Passaggio 6
Se devi anche cambiare il colore, usa opzioni come "Filtro foto", "Colore sfondo" / "Saturazione", "Bilanciamento colore".
Passaggio 7
Per rendere più nitide alcune parti della foto e lasciare opaca la parte principale, duplica il livello intermedio e cambia il metodo di fusione in Sovrapponi. Trova Contrasto colore tra i filtri e imposta il valore appropriato. Se l'effetto è troppo forte, abbassa l'opacità del livello.






