In Photoshop, non solo puoi disegnare immagini e ritoccare foto, ma anche creare effetti di testo originali e vivaci che ti aiuteranno a creare un'iscrizione bella e insolita per una pubblicità, un sito Web o un blog. Dopo aver trascorso solo un'ora di tempo libero, puoi disegnare un testo brillante nello stile delle insegne al neon colorate in Photoshop.
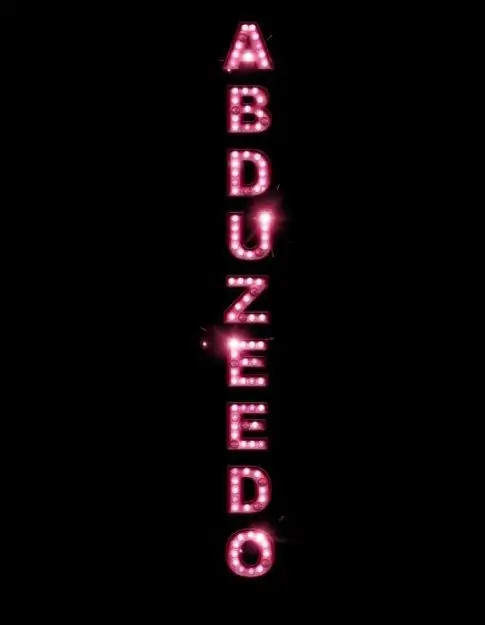
Istruzioni
Passo 1
Crea un nuovo documento in Photoshop e riempi lo sfondo di nero. Seleziona lo strumento Tipo verticale dalla casella degli strumenti e inserisci il testo che desideri rendere brillante. Dopodiché apri il menu Livelli e seleziona la sezione Stile livello.
Passo 2
Nella finestra che si apre, seleziona la scheda Ombra esterna. Imposta la modalità di fusione dell'ombra su Moltiplica. Ora vai alla scheda Inner Shadow e aggiungi un'ombra interna al testo in modalità Color Burn. Successivamente, seleziona la scheda Smusso e rilievo in modalità Rilievo cuscino, quindi nella scheda Sovrapposizione colore, seleziona la casella specificando il colore desiderato.
Passaggio 3
Traccia il testo con qualsiasi colore più scuro del colore del carattere principale facendo clic sulla scheda Traccia e scegliendo uno spessore del tratto (un pixel è sufficiente). Ora imposta l'opacità del bagliore esterno su 62% e la modalità di fusione su Colore scherma. Fare clic su OK.
Passaggio 4
Vai al menu Immagine e scegli l'opzione Regolazioni> Tonalità / Saturazione. Seleziona l'opzione Colora, quindi cambia il tono del colore in uno che corrisponda alla combinazione di colori del testo. Duplica il livello e rimuovi l'ombra e il bagliore esterno dal menu Stile livello. Quindi dal menu Filtro scegli Sfocatura> Sfocatura gaussiana con raggio di 20 px.
Passaggio 5
Cambia la modalità di fusione dei livelli in Colore scherma, quindi usa una gomma morbida con durezza zero e dimensioni ridotte per elaborare l'immagine, mettendo "luci" sulla superficie delle lettere. Per un maggiore realismo, fai bruciare alcune luci e, per renderle più realistiche, puoi copiare l'immagine di una luce al neon da una foto di qualsiasi insegna al neon e usarla come pennello.
Passaggio 6
Dal menu Stile livello seleziona la scheda Ombra esterna e imposta l'ombra per le lettere. Aggiungi bagliori su alcune lettere usando i pennelli corrispondenti sotto forma di punti luce luminosi. Cambia la modalità di fusione dei livelli in Schermo.
Passaggio 7
Duplica i flash e posizionali nei punti desiderati sopra alcune lettere. Sfoca l'immagine con un filtro Sfocatura gaussiana a raggio ridotto. Aggiungi qualsiasi trama di sfondo all'immagine su un nuovo livello per ottenere uno sfondo gradevole dietro il testo e applica un effetto bagliore.






