È abbastanza facile ritagliare un oggetto semplice con una struttura uniforme e un contorno uniforme in Photoshop dallo sfondo. Di solito, i principianti usano lo strumento lazo rettangolare o magnetico per questo. Tuttavia, il metodo lazo non è sufficiente nei casi in cui l'oggetto ha una struttura complessa, ad esempio se si desidera posizionare una fotografia di se stessi con ciocche di capelli volanti su un nuovo sfondo che non può essere ritagliato ordinatamente dallo sfondo un lazo rettangolare. Per estrarre in modo accurato e realistico una forma complessa dallo sfondo, è necessario imparare a lavorare con i canali.
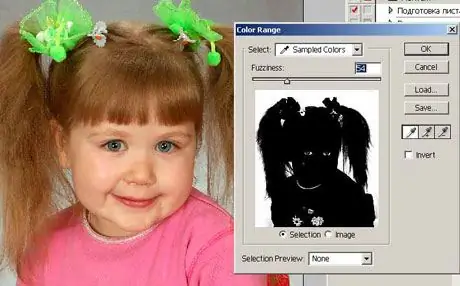
Istruzioni
Passo 1
Apri in Photoshop la foto da cui vuoi ritagliare l'immagine della persona. Dopodiché apri la palette Canali accanto alla palette dei livelli. Se il pannello con i canali non è nella finestra del programma, apri il menu Finestra e seleziona la voce Canali.
Passo 2
Fare clic su tutti i canali dell'elenco e contrassegnare su quale canale l'immagine di una persona ha il maggior contrasto rispetto allo sfondo. In genere, questo canale di contrasto è il blu. Duplica questo canale e poi premi il tasto O per selezionare lo strumento scherma.
Passaggio 3
Puoi anche selezionare lo strumento facendo clic sull'icona Scherma sulla barra degli strumenti. Imposta l'esposizione al 100% e l'intervallo su Luce. Usando lo strumento di evidenziazione, delinea lo sfondo attorno alla figura umana, lasciandone piccoli frammenti ai bordi e ai contorni del busto, della testa e dei capelli.
Passaggio 4
Quindi abbassa l'esposizione al 15% e rimuovi delicatamente i resti dello sfondo intorno alla persona toccando i contorni e i bordi e riducendo le dimensioni del pennello.
Passaggio 5
Ora seleziona lo strumento pennello (Pennello), dagli una dimensione piccola e una durezza sufficiente, e scegliendo il nero sulla tavolozza, dipingi completamente la forma e il viso della persona nella foto, senza avvicinarti ai bordi.
Passaggio 6
Imposta il valore Modalità nelle impostazioni del pennello su Sovrapponi. La durezza del pennello dovrebbe essere dello 0% - delineare con esso i bordi che non sono stati trattati.
Passaggio 7
Traccia con cura le ciocche di capelli, rendendole realistiche e dettagliate. Per fare ciò, cambia l'opacità e le dimensioni del pennello. Tenendo premuto il tasto Ctrl, fare clic sulla copia del canale blu, quindi invertire l'immagine (Ctrl + Maiusc + I). Successivamente, fai clic sul canale RGB nell'elenco per caricare un'immagine a colori.
Passaggio 8
Crea un nuovo livello e quindi collega una maschera di livello vettoriale. La selezione che hai effettuato nel canale blu verrà caricata come maschera e lo sfondo nella foto principale verrà rimosso.






