Anche con le fotocamere moderne a volte è possibile ottenere ritratti con gli occhi rossi. Fortunatamente, questo difetto può essere facilmente risolto con un editor grafico.
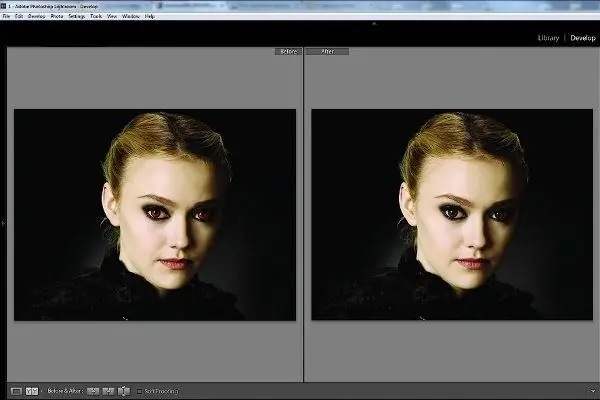
È necessario
Programma Adobe Photoshop
Istruzioni
Passo 1
Avvia Adobe Photoshop. Aprire il menu principale e selezionare la riga File, quindi fare clic su Apri. Puoi anche eseguire questa operazione usando la scorciatoia da tastiera Ctrl + O. Nella finestra di dialogo che si apre, trova il file grafico richiesto e fai clic sul pulsante Apri.
Passo 2
Seleziona la scala dell'immagine nel visualizzatore. Puoi anche ingrandire la foto attivando lo strumento Zoom nella barra degli strumenti. Sposta il cursore sull'area della foto che vuoi correggere. Fare clic con il pulsante destro del mouse e, tenendolo premuto, disegnare una cornice attorno a una delle pupille rosse.
Passaggio 3
Usa lo strumento occhi rossi. Sulla barra degli strumenti, fai clic con il pulsante sinistro del mouse sul punto sopra il secondo gruppo di elementi e tieni premuto il pulsante finché non viene visualizzato un menu. Seleziona Strumento occhi rossi.
Passaggio 4
Regola i parametri dello strumento Occhi rossi. Compila i campi Dimensione pupilla e Importo più scuro. Il valore della dimensione della pupilla è impostato dal rapporto tra la dimensione della pupilla e la dimensione dell'intera area corretta. Il parametro Darker Amount determina la saturazione del colore nero nell'immagine creata.
Passaggio 5
Per rimuovere l'effetto occhi rossi, dopo aver selezionato lo strumento Occhi rossi, sposta il cursore al centro della pupilla e fai clic con il pulsante sinistro del mouse. Valuta il risultato. Se non ti soddisfa, annulla l'azione premendo la combinazione di tasti Ctrl + Z. Correggere l'impostazione dello strumento Occhi rossi e ripetere l'operazione.
Passaggio 6
Questa procedura deve essere ripetuta per rimuovere il bagliore rosso dalla seconda pupilla. Se la foto mostra un gruppo di persone, dovrai lavorare con ciascun occhi rossi separatamente.
Passaggio 7
Salva l'immagine modificata. Dal menu File, seleziona la riga Salva per Web e dispositivi. Nella finestra di dialogo che si apre, specificare il formato dell'immagine salvata. Puoi anche selezionare il tasso di compressione, salvare la directory e inserire il nome del file grafico. Fare clic sul pulsante Salva.






