A volte hai solo bisogno di migliorare la foto, rimuovere le macchie della pelle da macchie dell'età, brufoli, rughe o correggere le caratteristiche del viso e la figura.

Istruzioni
Passo 1
Scattiamo una foto di un uomo e regoliamola nel programma Gimp 2.8. L'aspetto è normale, ma devi essere un bell'uomo. Con l'età, l'ovale del viso si incurva, compaiono le rughe, il naso cresce, compaiono nei e verruche. Fondamentalmente, nella foto "Dopo" - come potrebbe occuparsi quest'uomo dopo la chirurgia plastica sul naso, il lifting circolare e il resurfacing della pelle con il laser. Quindi potrebbe essere la stessa persona.
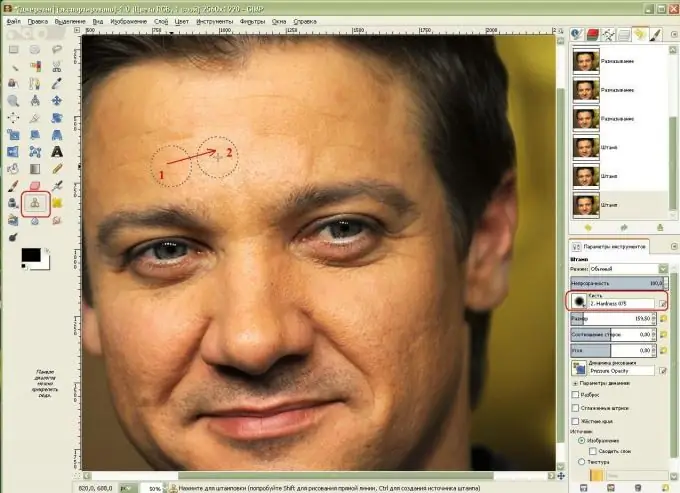
Passo 2
Il primo passo è rimuovere le rughe. Per fare ciò, seleziona lo strumento Timbro clone, trova un'area di pelle senza rughe, copiala facendo clic tenendo premuto il tasto Ctrl e fai clic su un'area di pelle con rughe. Ora questo pennello ripeterà quest'area e clonerà. Ho scelto il pennello più grande con bordi morbidi, durezza 0,75 per una transizione graduale tra le aree della pelle.
Passaggio 3
Quindi, andiamo sulle guance: nasconderemo anche le aree più porose della pelle.
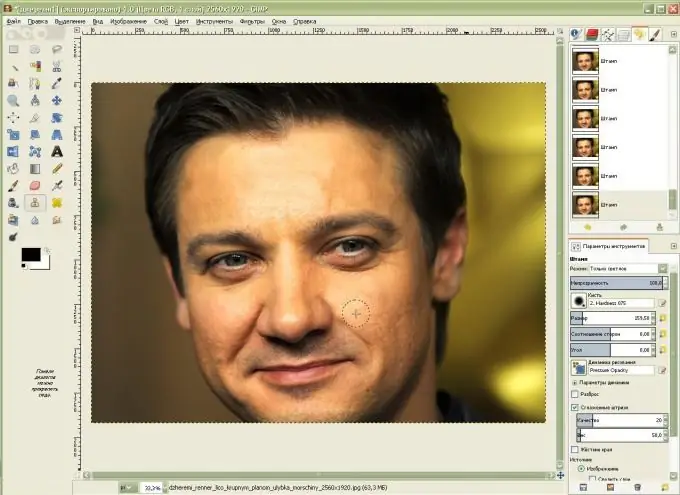
Passaggio 4
Continuiamo a rimuovere le imperfezioni della pelle: rughe e pelle troppo porosa. Per fare ciò, prendi lo strumento Sfumino sotto forma di una mano con un dito. Nei parametri dello strumento, seleziona il "Pennello" con bordi sfocati (per me è Durezza 0, 75), imposta una velocità del tratto non molto elevata (per me è 13, 5). Ho aumentato leggermente la dimensione del pennello e ho iniziato a spalmare le rughe sulla fronte con un movimento circolare su e giù.
Camminiamo con un movimento circolare con un pennello lungo le guance e lisciamo lungo il naso, le palpebre e le pieghe naso-labiali naturali e i nei sulla guancia destra, in modo che la foto appaia credibile.
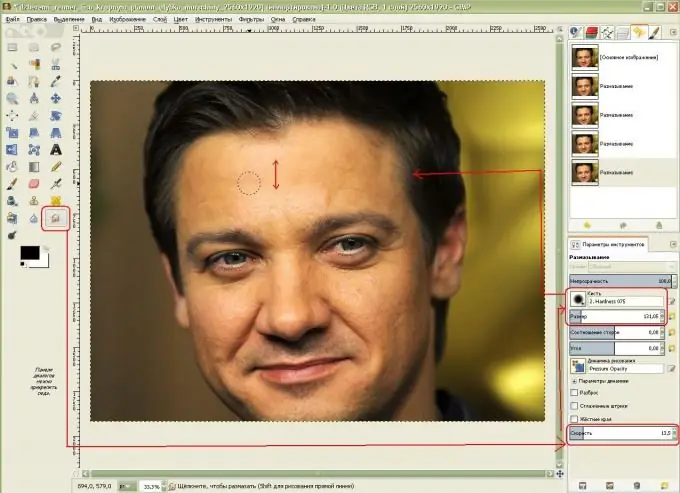
Passaggio 5
L'uomo ha acquisito una pelle più liscia, la voglia è stata rimossa con un timbro e le pieghe naso-labiali sono state ridotte. Ora il nostro uomo sta per affrontare seri cambiamenti nell'ovale del suo viso! Nel menu a discesa, scegli Filtri-Distorsione-Distorsione interattiva.
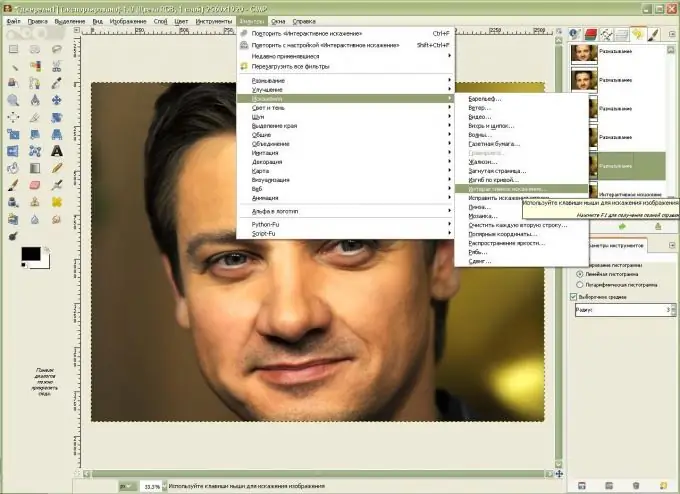
Passaggio 6
Per lavorare con un'immagine del viso più grande, è necessario selezionarla.
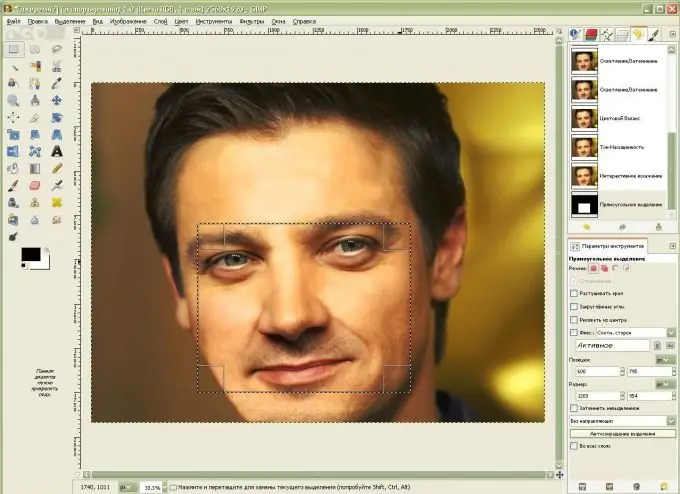
Passaggio 7
Ora, usando la funzione "Sposta" nelle "Modalità di deformazione", cambieremo l'ovale del viso - gli daremo un aspetto più tonico, usando la funzione "Riduci", facendo clic sulla parte del naso e tenendo premuto, ridurremo il muso, quindi utilizzando il "Sposta" lo sposteremo per evitare l'inclinazione … È importante, quando si modella l'ovale del viso, scegliere un raggio di deformazione più ampio e quando si spostano il naso e le pieghe naso-labiali, uno più piccolo. Usando la funzione "Cresci", clicca una volta sugli occhi per ingrandirli un po'. Se non ci piacciono i risultati ottenuti, selezionando la funzione "Elimina", guidiamo sull'area desiderata, rimuovendo le trasformazioni effettuate.
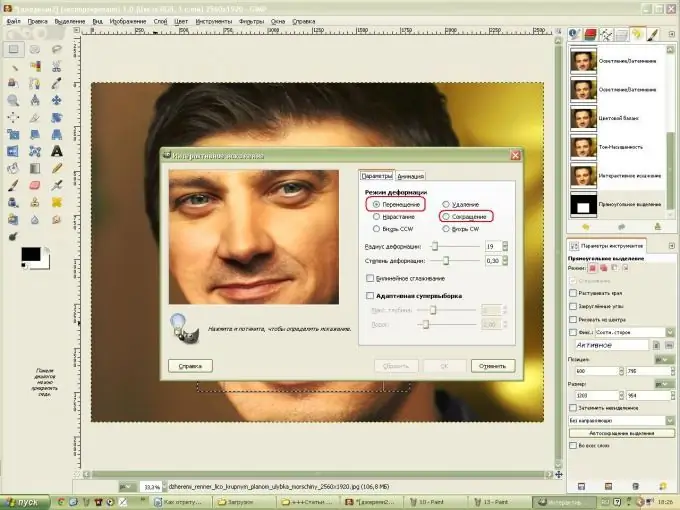
Passaggio 8
Per dare all'ovale del viso sul lato sinistro un aspetto più naturale, disegna sul bordo del viso con il pennello "Dodge-Burn", tieni premuto il tasto Ctrl e scurisci gli zigomi. Schiarisci gli occhi con lo stesso strumento. Quindi, applica il filtro "Maschera morbida" per affinare il viso.
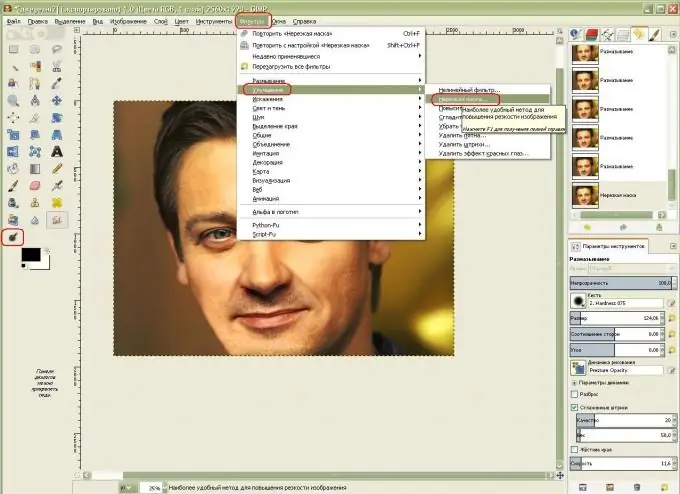
Passaggio 9
Ora cambiamo il colore del viso: scegli "Colore-Bilanciamento colore" dal menu, aumenta il valore dei colori rosso e giallo trascinando i cursori.
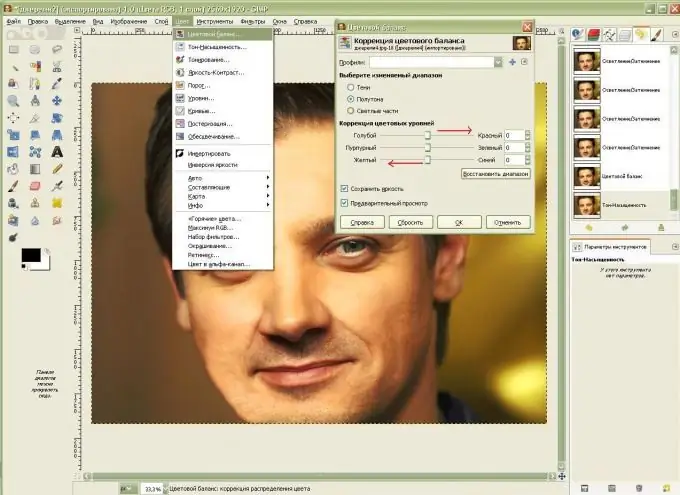
Passaggio 10
Ora bisogna schiarire il viso per nascondere la pelle troppo liscia e rendere l'incarnato più saturato. Seleziona "Tonalità" e "Saturazione" dal menu, aumenta leggermente la luminosità e la saturazione.
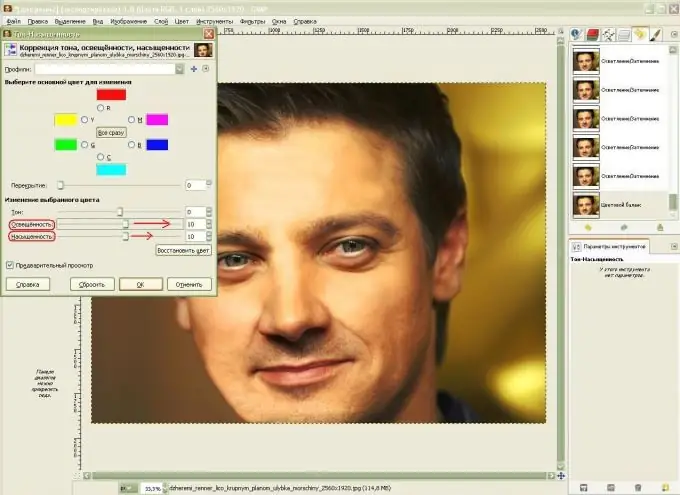
Passaggio 11
Ho lavorato ancora su palpebre e naso, migliorandoli con il filtro Interactive Distortion.






