Puoi congratularti con una persona cara in diversi modi. Uno dei modi tradizionali è inviargli una cartolina con gli auguri. Puoi ricordare al destinatario della tua esistenza se inserisci la tua faccia nella foto. Pertanto, puoi organizzare sia una normale carta che cartoline elettroniche.
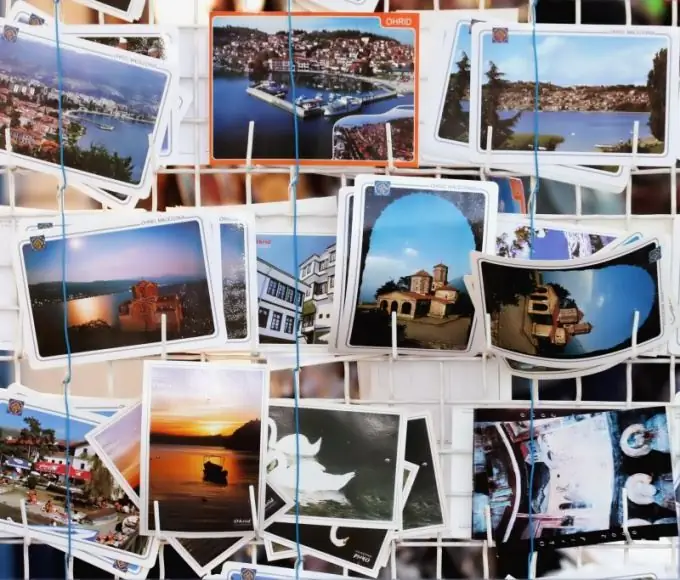
È necessario
- - doppia cartolina;
- - la foto;
- - un coltello affilato;
- - matita semplice:
- - Colla vinilica:
- - un computer con Adobe Photoshop;
- - scanner;
- - Stampante;
- - modello di cartolina (puoi scattare qualsiasi foto ti piaccia).
Istruzioni
Passo 1
Per mostrare il tuo viso in un normale biglietto di carta, scegli una foto adatta alle dimensioni. Ritaglia con cura il viso. Per le piccole immagini, è meglio usare le forbici con estremità corte e diritte. Puoi anche usare un coltello affilato - per cartone o una scarpa.
Passo 2
Prendi una doppia cartolina. Sul lato in cui si trova l'immagine, segna un posto per il tuo viso. Usa una matita sottile e semplice per delineare i contorni della foto. Usa un coltello affilato per tagliare il buco in modo che i bordi siano diritti.
Passaggio 3
Cerchia il foro all'interno della cartolina. Incolla delicatamente la foto sull'area delineata. Quando la carta è piegata, la tua faccia dovrebbe entrare esattamente nel buco.
Passaggio 4
Puoi anche inserire la tua faccia in una cartolina elettronica. Scegli un'immagine adatta. Se è la prima volta che lo fai, scegli un disegno o una fotografia con una trama che non richieda una precisione particolare durante la creazione di un collage. Questo può essere, ad esempio, un paesaggio o un mazzo di fiori. Una volta acquisita un po' di padronanza della tecnica, puoi rendere le cartoline più difficili. Ad esempio, puoi sostituire il muso di un personaggio delle fiabe con la tua faccia.
Passaggio 5
Prepara la tua foto. Se necessario, scansionarlo nella modalità desiderata. Per il bianco e nero, scegli Scala di grigi. Imposta la risoluzione richiesta. Dipende a cosa serve la carta. Per l'invio tramite e-mail o la pubblicazione su Internet, è sufficiente una risoluzione di 72 dpi, per la prestampa sarà di più, da 300 dpi. Elabora lo sfondo, cioè l'immagine in cui inserirai il tuo viso.
Passaggio 6
Apri entrambe le immagini in Adobe Photoshop. Trova lo strumento Lazo nel pannello verticale sinistro. Seleziona il tuo viso nella foto. Cerca di renderlo più preciso. Termina la selezione nello stesso punto in cui l'hai iniziata.
Passaggio 7
Nel pannello superiore, trova la scheda "Modifica" e in essa l'opzione "Copia". Puoi anche copiare un frammento dell'immagine usando la scorciatoia da tastiera Ctrl-C
Passaggio 8
Fare clic sulla cartolina in modo che sia in primo piano. Nella stessa scheda "Modifica", trova l'opzione "Incolla". Il tuo viso, ritagliato dalla foto, apparirà di fronte a te.
Passaggio 9
Metti la tua faccia nel posto giusto. Questo può essere fatto usando lo strumento "Movimento", che si trova sul pannello di sinistra. Se non hai mai avuto a che fare con lui, cerca l'icona con una freccia. Muovi il viso e trova l'opzione di posizionamento più armoniosa.
Passaggio 10
È possibile che tu non abbia tagliato esattamente la faccia. In questo caso, sulla carta appariranno delle righe aggiuntive. Rimuoverli con un elastico. Per evitare punti luce sullo sfondo, prendi il colore desiderato dalla cartolina con un contagocce, impostalo come sfondo e solo allora inizia a lavorare con la gomma. Ricorda di regolare lo spessore della gomma allo stesso modo dello spessore del pennello.
Passaggio 11
Salva la tua creazione nel formato che desideri. Se hai intenzione di apportare ulteriori modifiche, seleziona l'estensione psd. Per la versione finale, l'estensione.jpg"






