Di tanto in tanto, tutti vogliono guardare non solo la propria foto o una foto di amici, ma anche il design insolito e originale di questa foto, che può essere ottenuto utilizzando modelli di varie cartoline, cornici e disegni, combinandoli con le foto in Adobe Photoshop. In questo articolo, ti mostreremo come cambiare il colore di una foto in un'insolita transizione in bianco e nero. Questa abilità sarà utile per il montaggio di foto e la creazione di collage.
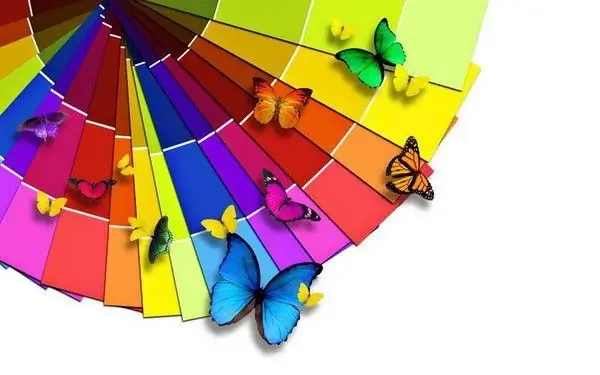
Istruzioni
Passo 1
Apri una foto in Photoshop che desideri inserire in una cornice o in un collage già pronti. Apri le proprietà del livello foto (Stile livello) e aggiungi il parametro Sovrapposizione sfumatura al livello, impostandolo nella scheda appropriata.
Passo 2
Regola il gradiente come segue: Modalità di fusione - Colore, Opacità - 100%, Stile - lineare, Angolo - 90. Seleziona il gradiente bianco e nero standard come transizione di colore.
Passaggio 3
Fai clic su OK: vedrai come la foto è colorata in bianco e nero. In questa forma, può già essere utilizzato per il fotomontaggio, ma puoi ottenere un effetto ancora più originale modificando l'ombra del riempimento sfumato.
Passaggio 4
Apri l'editor del gradiente facendo clic sulla combinazione di colori del gradiente nelle impostazioni dello stile di livello. Vedrai una tavolozza di sfumature già pronta, ognuna delle quali può essere utilizzata, nella finestra Preimpostazioni, e puoi anche impostare tu stesso le transizioni di tonalità necessarie nel pannello dell'editor, che vedrai nella parte inferiore della sua finestra.
Passaggio 5
Fare clic sul dispositivo di scorrimento nero in basso nel pannello di riempimento sfumato e selezionare un colore dalla tavolozza. Quindi fare clic sul dispositivo di scorrimento bianco e selezionare nuovamente un colore. Puoi effettuare una transizione di qualsiasi colore, ad esempio dal blu al giallo o dal bianco al rosso. Fare clic su OK per vedere come cambia il colore della foto.
Passaggio 6
In alternativa, puoi riempire lo sfondo dietro la forma umana con un gradiente, lasciando la forma invariata, nei colori che erano originariamente nella foto. Per fare ciò, sulla copia del livello superiore, cancella la figura umana con una gomma.
Passaggio 7
Sperimenta con i riempimenti, aggiungi colori aggiuntivi, ottieni effetti fotografici insoliti nei tuoi lavori.






