Qualsiasi editor fotografico serio ha un visualizzatore di istogrammi, uno strumento che ti consente di individuare le caratteristiche di luce specifiche di un'immagine. Anche nei modelli professionali di fotocamere è possibile visualizzarlo sullo schermo, il che consente di selezionare immediatamente i parametri di scatto ottimali. Per un principiante, questo grafico sembra completamente incomprensibile, ma non c'è nulla di complicato e puoi verificarlo facilmente.
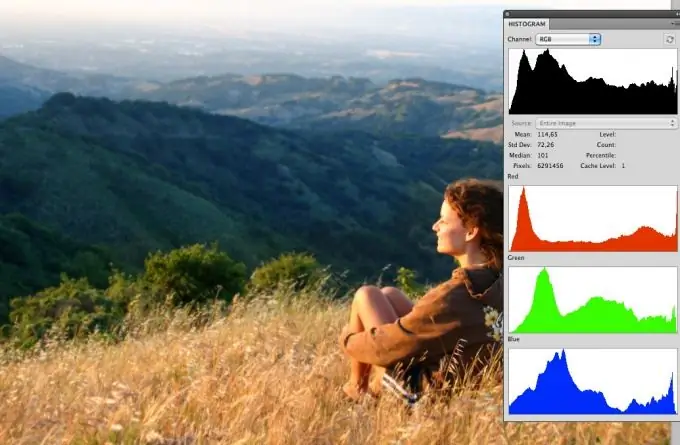
Istruzioni
Passo 1
Se stai utilizzando un programma per l'elaborazione di foto della famiglia Adobe Photoshop, presta attenzione alla tavolozza Istogramma / Istogramma sul lato destro della finestra di lavoro. Se non è presente, fai clic sul pulsante Finestra e seleziona la voce Istogramma. È possibile scegliere una delle opzioni di visualizzazione: compatta, estesa o modalità di visualizzazione per tutti i canali di colore.
Passo 2
L'istogramma è una piccola finestra con un grafico ombreggiato a forma di onda che ricorda le montagne. Il grafico mostra il numero di pixel nelle diverse aree tonali. A sinistra c'è l'area delle ombre, i toni scuri. La parte centrale determina il numero di mezzitoni nell'immagine. Il lato destro dell'istogramma mostra la saturazione dell'immagine con toni chiari.
Passaggio 3
Per regolare, vai su Immagine> Regolazioni> Livelli. Seleziona la casella Anteprima, quindi puoi vedere il risultato delle modifiche senza chiudere la finestra Livelli. Usa i cursori nella parte inferiore del grafico interattivo. Ce ne sono tre: nero, grigio e bianco. Ciascuno è responsabile dell'area corrispondente dei toni.
Passaggio 4
I picchi alti sul lato sinistro del grafico indicano che ci sono troppi pixel scuri e quindi l'immagine è troppo scura. Spostando il cursore nero a destra, l'immagine diventa ancora più scura. Per schiarirlo, sposta il cursore bianco a sinistra. Se stai usando una fotocamera, aumenta l'esposizione.
Passaggio 5
Le colonne a tutta larghezza sul lato destro indicano un gran numero di pixel luminosi, il che porta alla "sovraesposizione" dell'immagine. Riduci l'esposizione (per la fotocamera), sposta il cursore nero a destra o abbassa il valore di contrasto dell'immagine in Photoshop.
Passaggio 6
I picchi al centro dell'immagine di solito non hanno bisogno di essere corretti. Ma se sposti il cursore centrale verso il buio, i toni medi si schiariranno e viceversa. Procedi a tua discrezione.
Passaggio 7
Se non ci sono pixel sull'istogramma nelle aree estreme, puoi "tagliare" parti dai bordi dell'istogramma (le parti più a sinistra e più a destra), cioè sposta i cursori nella parte in cui iniziano i pixel. Questa azione porterà già ad un aumento del contrasto e della vividezza dell'immagine.
Passaggio 8
Ricorda, non esiste un istogramma perfetto. Un'istantanea di un paesaggio notturno avrà naturalmente un grafico spostato a sinistra e una scena invernale con un'abbondanza di neve mostrerà un'abbondanza di cime a destra. Utilizzare i dati sul contenuto dei toni nell'immagine come riferimento quando si crea una composizione o si modificano le fotografie finite.






