È possibile creare una stampa di timbri rotondi dall'aspetto realistico utilizzando Photoshop. Per un risultato rapido, sono adatti i pennelli già pronti e per disegnare una stampa da zero: lo strumento Ellisse e lo strumento Testo orizzontale.
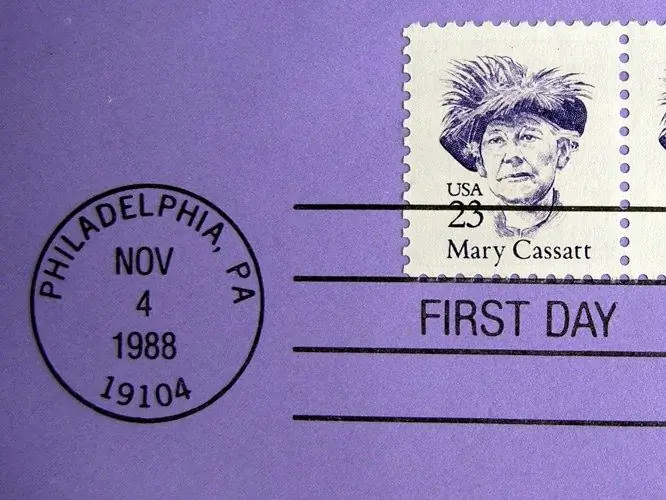
È necessario
Programma Photoshop
Istruzioni
Passo 1
Anche un utente inesperto di Photoshop sarà in grado di creare un'impressione di timbro rotondo con un pennello già pronto. Inserisci un livello trasparente in un documento aperto utilizzando l'opzione Livello nel gruppo Nuovo del menu Livello, oppure crea un nuovo file utilizzando l'opzione Nuovo nel menu File.
Passo 2
Attiva lo strumento Pennello e carica il pennello stampato. Per fare ciò, apri la tavolozza dei pennelli e fai clic sul pulsante nell'angolo in alto a destra. Aprire il file con il pennello utilizzando l'opzione Carica pennelli, regolare la dimensione dell'impressione modificando il parametro Diametro principale e selezionare il colore appropriato per la stampa.
Passaggio 3
Fare clic con un pennello personalizzato su un livello vuoto. Per creare l'effetto di un timbro stampato in modo incompleto, applica all'immagine il filtro Spruzzi dal gruppo Tratti di pennello del menu Filtro.
Passaggio 4
Le macchie sono apparse sulla stampa a causa dell'utilizzo del filtro. Selezionali con l'opzione Intervallo colori del gruppo Seleziona ed eliminali premendo il tasto Elimina.
Passaggio 5
Per creare un timbro rotondo da zero, è necessario aggiungere un nuovo livello al documento e attivare lo strumento Ellisse in modalità Tracciati. Disegna un cerchio con lo strumento selezionato tenendo premuto il tasto Maiusc.
Passaggio 6
Traccia il percorso creato. Per fare ciò, attiva lo strumento Pennello e regola lo spessore del tratto modificando il diametro del pennello. Per sfocare leggermente i bordi delle linee di stampa, impostare il parametro Durezza su circa il dieci percento.
Passaggio 7
Apri la palette Tracciati e crea un tratto con l'opzione Tracciato dal menu di scelta rapida.
Passaggio 8
Scrivi lungo il cerchio di stampa. Per fare ciò, attiva lo strumento testo orizzontale, fai clic sul cerchio disegnato e inserisci il testo. Per spostare il testo al centro della stampa, utilizzare l'opzione Percorso di trasformazione libera nel menu Modifica. Riduci le dimensioni del cerchio lungo il quale si trova l'etichetta spostando i bordi della cornice di trasformazione.
Passaggio 9
Se necessario, aggiungi una breve scritta orizzontale al centro della stampa. Per fare ciò, rimuovi il livello dalla palette Tracciati, fai clic sull'area vuota al centro della stampa e inserisci il testo.
Passaggio 10
Il francobollo rotondo è pronto. Se lo elaborerai con il filtro Splatter, converti tutti i livelli di testo in un raster utilizzando l'opzione Tipo del gruppo Rasterizza del menu Livello. Vai al livello più in alto dei sottotitoli e applica l'opzione Unisci in basso dal menu Livello.






