Il passaggio alle fotocamere digitali ha offerto all'umanità opportunità illimitate di espressione personale a un costo minimo. Ora puoi scattare un gran numero di scatti della stessa scena, quindi scegliere gli scatti migliori. Ogni foto è corredata di una descrizione dettagliata, che in formato elettronico forma un tutt'uno con il file della foto. Ciò ti consente di ordinare comodamente le tue foto, prendere in considerazione errori o risultati. Ma cosa succede se la data non è desiderabile o deve essere modificata?
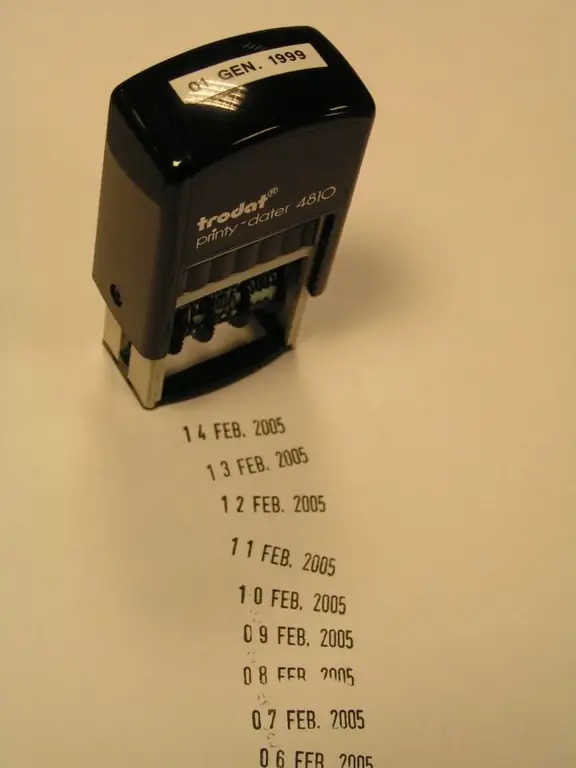
È necessario
- Sistema operativo Windows Vista, Windows 7 o Windows XP
- Per altri sistemi operativi: programmi come ShowExif o XnView
- Photoshop o editor grafici simili
Istruzioni
Passo 1
Per prima cosa, definiamo il sistema operativo installato sul tuo computer. In Russia, al momento, il sistema operativo più popolare è Windows in varie modifiche. Pertanto, ci concentreremo principalmente su di lei.
La data della foto, insieme ad altri dati (condizioni di scatto, modello della fotocamera, impostazioni), fa parte delle informazioni o dei cosiddetti metadati della foto. In sistemi operativi come Windows Vista, Windows 7 e Windows XP, esistono diversi modi per modificare questi dati. 1. Aprire una cartella con le foto. Nella finestra che si apre, seleziona la foto desiderata con il tasto sinistro del mouse. Nel settore inferiore della finestra, trova il riquadro dei dati (area dei dettagli). Contiene metadati generali che possono essere modificati cliccando con il mouse sulla voce corrispondente (nel nostro caso, la data di scatto). Oltre alla data, qui si trovano le informazioni sulla fotocamera, la risoluzione e le dimensioni dell'immagine, ecc.
Dopo aver apportato le modifiche, fai clic sul pulsante Salva sul lato destro del pannello. Se desideri annullare le modifiche apportate, fai clic sul pulsante Annulla.
Se non hai trovato la proprietà che volevi modificare, devi espandere il pannello trascinandolo con il mouse sul bordo superiore. 2. Aprire le Proprietà del file richiesto facendo clic con il tasto destro su di esso e selezionando Proprietà dall'elenco. Seleziona la scheda Dettagli. Contiene informazioni estese sulla sparatoria, che possono anche essere corrette facendo clic con il mouse nel punto corrispondente. Fare clic su Salva per salvare le modifiche.
Si noti che alcune proprietà non possono essere modificate in questo modo. Questo vale anche per la data di creazione del file (da non confondere con la data di scatto), che può essere solo cancellata. 3. Se si desidera eliminare una o più proprietà del file, aprire Proprietà, scheda Dettagli. In basso, fai clic su "Elimina proprietà e informazioni personali". Nella finestra che si apre, seleziona le caselle di controllo relative alle proprietà che desideri eliminare. Puoi fare una copia della foto, a cui mancheranno alcune informazioni.
Passo 2
Per modificare la data di una foto in altri sistemi operativi (e in Windows, ma non una foto alla volta, ma in un array), utilizzare uno di questi programmi: ShowExif o XnView.
Entrambi i programmi vengono utilizzati per visualizzare e modificare i dati delle foto digitali e sono gratuiti.
Passaggio 3
Per modificare la data di creazione di una foto, è necessario aprirla con un editor di immagini come Photoshop o Paint. Salva di nuovo la foto con un nome diverso e la data di creazione cambierà in quella corrente (data di salvataggio). Se vuoi che i dati modificati appaiano naturali, modifica le informazioni nella seguente sequenza:
1. Utilizzando un editor grafico, salvare la foto con un nuovo nome e la data di creazione della foto cambierà (la data di modifica sarà uguale alla data di creazione).
2. Modificare la data di scatto in modo che corrisponda, al secondo più vicino, alla data in cui è stata scattata la foto. La data di creazione non può essere precedente alla data di scatto.






