Spesso, una buona foto scattata in una luminosa giornata di sole è rovinata da un'ombra eccessivamente satura che cade sul viso della persona nell'inquadratura. Con l'aiuto dell'editor grafico Adobe Photoshop, questa ombra può essere schiarita, rendendo l'immagine di una persona in una fotografia più naturale e più chiara. Esistono diversi modi per rimuovere l'ombra eccessiva dal viso del soggetto.
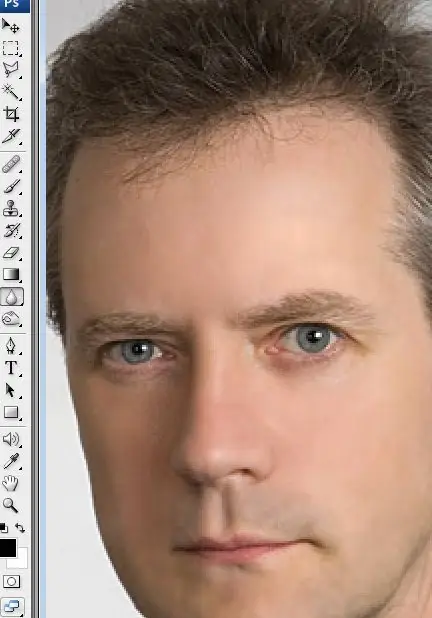
Istruzioni
Passo 1
Duplica il livello con la foto originale e lavora sulla copia. Aprire la sezione Immagine nel menu, selezionare la sottosezione Regolazione e selezionare l'opzione Ombra/evidenziazione dall'elenco a discesa. Vedrai una finestra per correggere luci e ombre.
Passo 2
Sposta il cursore osservando i cambiamenti nella foto finché non sei soddisfatto del risultato sotto forma di aree illuminate e scure. Se alcuni elementi della foto diventano più chiari o più scuri, anche se non hai mirato a questo, prendi una gomma per sfondo e cancella le aree non necessarie.
Passaggio 3
Un altro modo per rimuovere l'ombra dal viso è utilizzare lo strumento Scherma che si trova nella barra degli strumenti sul lato sinistro del programma. Proprio come nell'esempio precedente, duplica il livello e seleziona lo strumento desiderato.
Passaggio 4
Regola la scherma: imposta l'esposizione al 25% e imposta l'intervallo sui mezzitoni. Sposta il cursore del mouse per schiarire le parti necessarie del viso del modello.
Passaggio 5
Puoi anche schiarire qualitativamente una foto utilizzando le modalità di fusione dei livelli. Per fare ciò, hai bisogno di due livelli identici: con l'originale e il duplicato dell'immagine. Nella sezione Modalità di fusione, seleziona l'opzione Schermo e vedrai che la foto è diventata notevolmente più chiara.
Passaggio 6
Regolando l'opacità del livello, puoi ridurre leggermente la luminosità. Usa una gomma grande dai bordi morbidi per cancellare tutto tranne il viso: in questo modo, la foto manterrà i suoi toni originali e il viso diventerà notevolmente più chiaro.
Passaggio 7
Puoi correggere le sorgenti luminose aprendo l'opzione Rendering > Effetti di luce nel menu dei filtri.
Per la correzione fotografica della massima qualità, è meglio utilizzare tutti i metodi descritti, combinandoli nel ritocco e nell'elaborazione delle foto.






