Spesso una fotografia eccellente nella composizione è rovinata da oggetti o persone completamente inutili, senza la cui presenza la fotografia sarebbe molto più bella e armoniosa. Se ti sembra che la foto contenga oggetti non necessari, non affrettarti a buttarla via. Con l'aiuto dell'editor grafico Adobe Photoshop, puoi rimuovere facilmente tutte le cose non necessarie da una foto in modo ordinato e discreto.
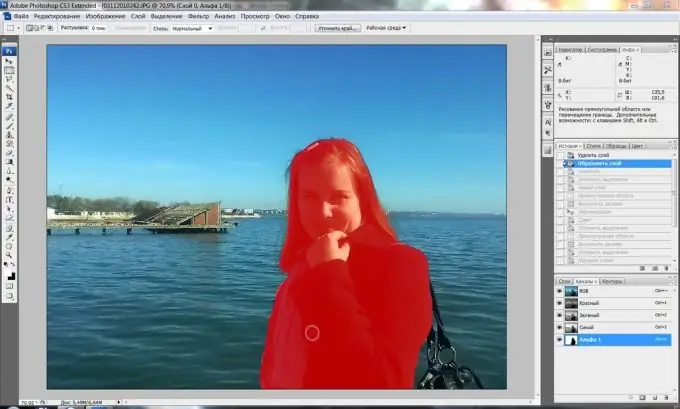
Istruzioni
Passo 1
Per eliminare frammenti non necessari nell'immagine, utilizzare il comodo strumento Timbro clone: consente di clonare alcune parti dell'immagine e incollarle al posto di altre, mascherando gli elementi non necessari. Carica una foto in Photoshop in cui devi rimuovere qualsiasi oggetto.
Passo 2
Crea un nuovo livello e quindi fai clic sull'icona Timbro clone nella barra degli strumenti. Tieni premuto il tasto alt="Immagine" e fai clic con il pulsante sinistro del mouse sul punto della foto che desideri creare come fonte di clonazione, ad esempio sul cielo, sull'erba o sulla sabbia.
Passaggio 3
Seleziona la dimensione del pennello desiderata e inizia a dipingere con cura sull'oggetto extra nella foto, cambiando di volta in volta la fonte di clonazione facendo clic sul punto desiderato mentre tieni premuto il tasto Alt.
Passaggio 4
Cerca di assicurarti che la stampa non appaia artificiale: per questo, prendi diversi frammenti della foto come fonte di clonazione adatti a questo. Puoi mescolare diverse sfumature di luce e ombra e la stampa apparirà realistica e invisibile.
Passaggio 5
Se hai dipinto sopra l'eccesso, crea una maschera di livello (Livello> Maschera di livello> Mostra tutto), premi il tasto D per impostare la tavolozza predefinita, quindi regola la morbidezza del pennello ed elabora in modalità maschera con il nero quelle parti che hanno fatto non devono essere coperti con l'area clonata., e bianchi - quelli che, al contrario, devono essere mostrati.
Passaggio 6
Esci dalla modalità maschera e perfeziona la foto: clona piccoli dettagli con un pennello di 4-5 px, ingrandendo l'immagine in modo che la versione finita sia pulita e appaia autentica. Alcune cuciture e altri piccoli elementi che sono visibili solo su una scala più grande, puoi aggiungere alla foto a mano.






