L'uso delle icone nelle interfacce dei software applicativi e delle shell grafiche dei sistemi operativi è iniziato quasi dal momento della comparsa delle interfacce grafiche stesse. I pittogrammi sono piccole immagini che vengono identificate con le azioni intraprese quando vengono attivati i controlli. Su Windows, le icone sono memorizzate in formato ICO e spesso contengono più immagini. Puoi disegnare un pittogramma utilizzando un editor grafico e strumenti speciali.

È necessario
- - editor di grafica raster con la possibilità di salvare le immagini in formato BMP;
- - Utilità IconPro.
Istruzioni
Passo 1
Crea diverse immagini di diverse risoluzioni per il pittogramma futuro. Usa un editor di grafica bitmap a tua scelta. Può essere Photoshop, GIMP o Paint, fornito con la distribuzione di Windows.
Le risoluzioni delle immagini possono essere qualsiasi. Tuttavia, ha senso creare immagini con risoluzioni di icone standard nei sistemi operativi. Quindi, le icone piccole sono solitamente 16x16 pixel e quelle grandi e grandi sono rispettivamente 32x32 e 48x48. A volte vengono utilizzate anche icone con una risoluzione di 22x22 (per le barre degli strumenti), 64x64 e 128x128 (come immagini nelle finestre di dialogo, ma molto raramente) pixel.
Quando si creano immagini per la miniatura, selezionare le aree che si desidera rendere trasparenti. Riempili uniformemente con qualsiasi, ma dello stesso colore, che non viene utilizzato in nessun'altra parte dell'immagine.
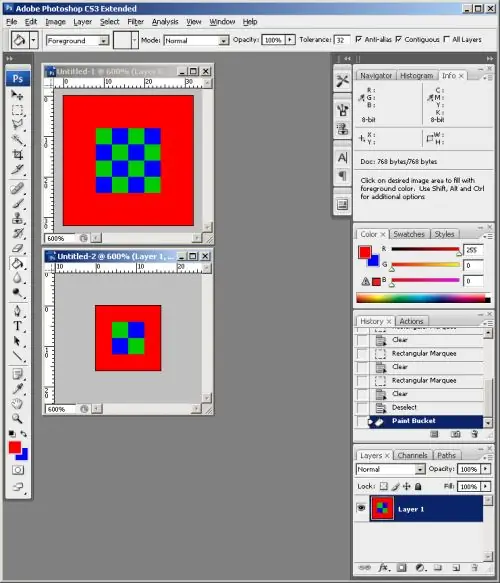
Passo 2
Salva le immagini generate in formato BMP. Utilizzare la funzione corrispondente dell'editor grafico. I file immagine dovrebbero essere nominati in base alle loro autorizzazioni.
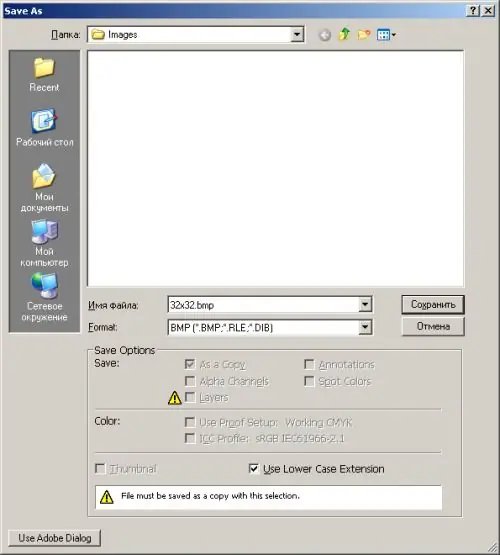
Passaggio 3
Crea una nuova icona in IconPro. Nel menu principale dell'applicazione, seleziona File e Nuova icona.
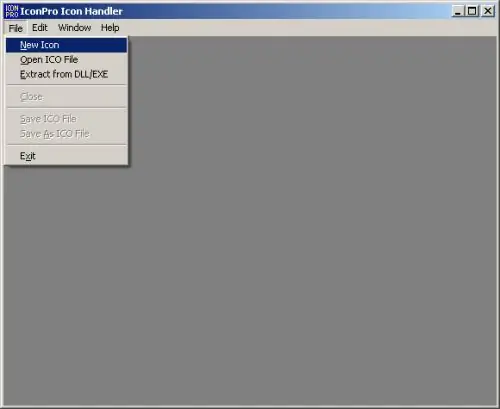
Passaggio 4
Aggiungi diversi formati di immagine alla tua miniatura. Nel menu IconPro, fare clic sulle voci Modifica e Aggiungi formato…. Nella finestra di dialogo Aggiungi nuovo formato icona visualizzata, selezionare la risoluzione raster dell'icona e la profondità del colore. Aggiungi i formati corrispondenti ai parametri delle immagini create nel primo e nel secondo passaggio.
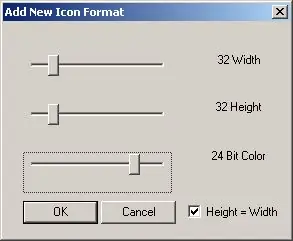
Passaggio 5
Seleziona uno dei formati delle miniature. Fare clic sull'elenco a discesa situato nella parte inferiore della finestra del documento. Selezionare l'elemento corrispondente al formato.
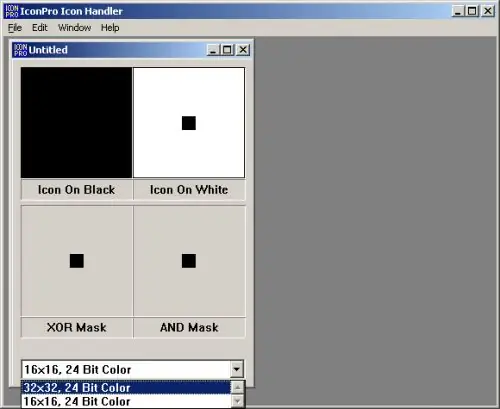
Passaggio 6
Importa un'immagine corrispondente al formato selezionato da un file. Seleziona Modifica e importa BMP dal menu. Nella finestra di dialogo visualizzata, vai alla directory in cui sono state salvate le immagini nel secondo passaggio. Selezionare il file richiesto, fare clic sul pulsante "Apri".
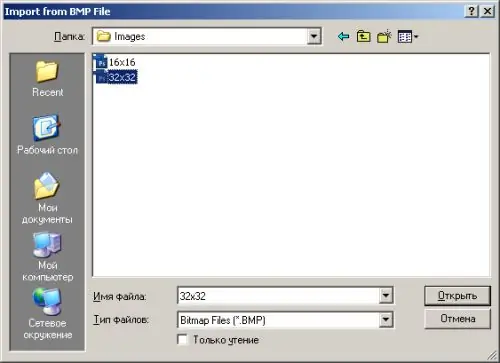
Passaggio 7
Definisce le aree trasparenti del raster del formato miniatura corrente. Premere il tasto Ctrl e, tenendolo premuto, fare clic con il mouse nell'area dell'immagine del pannello Maschera XOR, riempita con il colore impostato per le aree trasparenti. Ripetere i passaggi 5-7 per tutti i formati di miniature aggiunti.
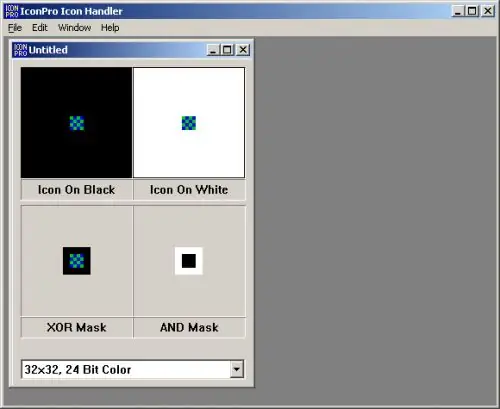
Passaggio 8
Salva l'icona in un file. Seleziona File e Salva come file ICO dal menu. Specificare il nome del file e la directory di archiviazione nella finestra di dialogo che appare. Fare clic sul pulsante Salva.






