Adobe Photoshop non solo ti aiuta a modificare le immagini fotografiche regolando la luminosità e il contrasto delle tue immagini, ma puoi anche usarlo per creare collage di foto e composizioni usando una proprietà dei livelli come la trasparenza.
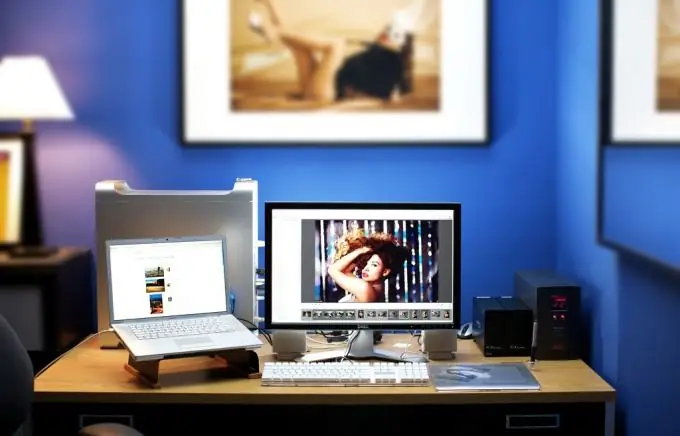
È necessario
Adobe Photoshop
Istruzioni
Passo 1
Apri la foto con cui vuoi lavorare in Photoshop o crea una nuova immagine.
Passo 2
Per rendere trasparente un livello rispetto a un altro, posizionalo più in alto nel pannello dei livelli. Se vuoi rendere trasparente lo sfondo, fai doppio clic per sbloccarlo.
Passaggio 3
Per rendere trasparente il livello, nel pannello Livelli (Finestra> Livelli / Finestra> Livelli) è necessario trovare il controllo Opacità. Spostando il cursore a sinistra oa destra si regola la trasparenza del livello. Il cursore Riempi in basso svolge la stessa funzione.
Passaggio 4
Usando la trasparenza rispetto a un altro livello, puoi creare immagini fotografiche impressionanti. Per fare ciò, modifica le impostazioni di trasparenza del livello da Normale (a sinistra del cursore Opacità nel pannello dei livelli) a uno qualsiasi degli elenchi seguenti. Il risultato dell'applicazione della trasparenza a diversi livelli è imprevedibile, quindi in questo caso c'è spazio per la sperimentazione.
Passaggio 5
La trasparenza di un livello può anche regolare l'intensità dei livelli di filtro applicati all'immagine. Con l'aiuto della trasparenza, puoi creare un "moiré" o un effetto foschia: per questo devi posizionare un nuovo livello sopra quello principale, riempirlo di bianco o nero e regolare il grado della sua trasparenza.
Passaggio 6
Per lavorare solo con un'immagine pixel e non influenzare il livello trasparente, nel pannello dei livelli, fare clic sul pulsante Blocca pixel trasparenti (la prima icona nel pannello Blocca).
Passaggio 7
Se è necessario rendere trasparenti determinate aree e non l'intero livello nel suo insieme, è necessario prima selezionare queste aree degli strumenti di selezione, quindi premere il pulsante Elimina o elaborare l'area utilizzando la gomma (il cui grado di trasparenza si può anche regolare).






