Una maschera di livello in Photoshop è uno strumento completamente magico. È un canale in scala di grigi con uno sfondo nero o bianco e un "peso" di 8 bit. La maschera determina quali aree del livello saranno visibili e quali no. Può essere monocromatico o sfumato, tutto dipende dalla scelta dell'artista. Applicando una maschera di livello, puoi ottenere effetti speciali e sorprendenti. La caratteristica principale della maschera è che i pixel che sono scomparsi o modificati sotto la maschera non vengono persi, possono essere restituiti rimuovendo la maschera.
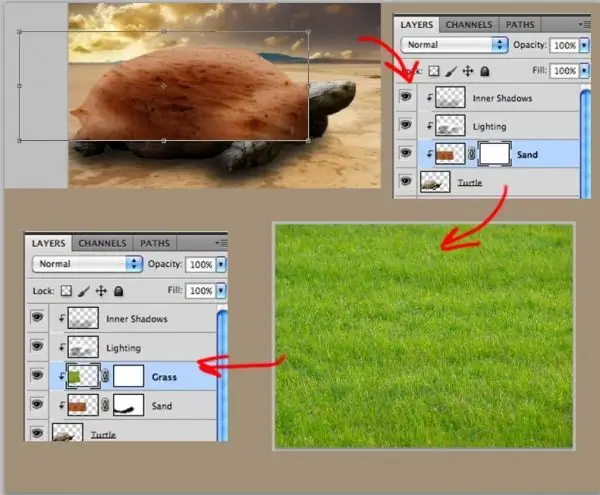
È necessario
Adobe Photoshop, fotografie
Istruzioni
Passo 1
Per lavorare con una maschera di livello, devi crearla. Per fare ciò, c'è il comando Aggiungi livello maschera, il cui pulsante si trova nella parte inferiore della palette Livelli. Dopo aver eseguito questo comando, Photoshop crea una maschera per il livello attivo. Viene visualizzato un rettangolo bianco accanto all'immagine in miniatura nella palette Livelli. Il bianco per una maschera di livello indica aree opache, mentre il nero indica trasparente. Le sfumature di grigio rappresentano le aree traslucide.
Passo 2
Applicando una maschera di livello, puoi creare un montaggio da due foto. Per fare ciò, posiziona le immagini su diversi livelli uno sopra l'altro. In questo caso, un'immagine si sovrapporrà all'altra. Quindi è necessario creare una maschera di livello per l'immagine in alto. Successivamente, puoi iniziare a lavorare nella maschera. Per lavorare in una maschera, è necessario fare clic su di essa con il mouse o lo stilo. Quindi riempi l'intera maschera di nero premendo i tasti Ctrl + Backspace. Quando l'intera maschera è riempita di nero, diventa trasparente. Successivamente, puoi passare direttamente alla creazione di un collage. Per fare ciò, usando un pennello, devi dipingere sull'area della maschera che vuoi rendere visibile.
Passaggio 3
Con una maschera di livello, puoi creare transizioni uniformi tra due immagini utilizzando lo strumento Sfumatura. Per fare ciò, è necessario copiare le immagini su due livelli diversi e applicare una maschera a quello superiore. Quindi, entrando nella maschera, premi il tasto G per applicare il gradiente. Detto questo, vale la pena controllare nella barra delle proprietà per assicurarsi che il gradiente sia una transizione graduale dal nero al bianco. Per rendere uniforme il gradiente, tieni premuto il tasto Maiusc e traccia una linea sulla maschera dall'alto verso il basso, a partire da circa un terzo dell'immagine sottostante.
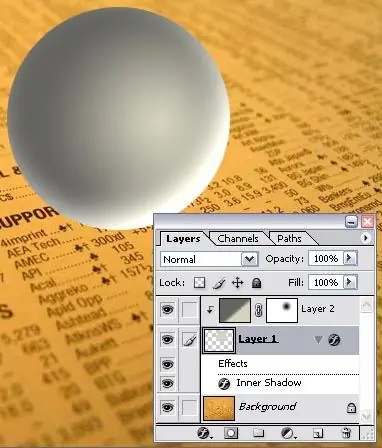
Passaggio 4
È inoltre possibile creare effetti replicati come il testo riempito con un'immagine utilizzando una maschera di livello. Per fare ciò, è necessario creare un documento vuoto e copiare qualsiasi immagine su un nuovo livello. Quindi premere il pulsante T (Testo) e sulla barra delle proprietà premere il pulsante "Maschera-Testo". Successivamente, è necessario digitare il testo desiderato e fare clic sul pulsante per creare una maschera di livello. Come risultato di queste semplici manipolazioni, il testo verrà riempito con un'immagine.






