A differenza delle fotografie digitali, che possono essere archiviate sui dischi rigidi del computer per molti anni, le vecchie fotografie su pellicola si consumano e invecchiano inesorabilmente. Ecco perché è così importante essere in grado di restaurare una fotografia, che potrebbe essere il cimelio della tua famiglia. Il ripristino non è un processo così difficile se utilizzi Adobe Photoshop.
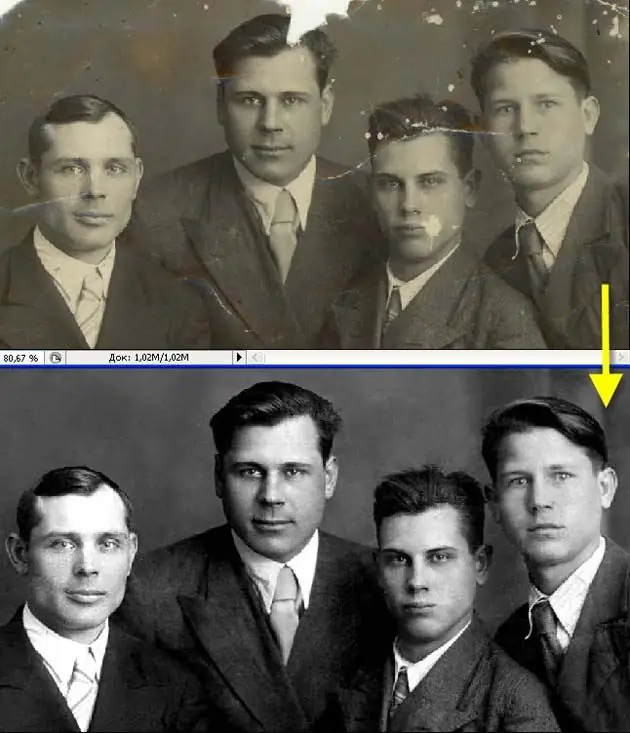
Istruzioni
Passo 1
Apri la foto in Photoshop e duplica il livello principale (Duplica livello). Rendi invisibile il livello originale per lavorare sulla copia. Aggiungi un nuovo livello di regolazione (Nuovo livello di regolazione> Livelli) e quindi imposta i parametri dei livelli: nero su 7 e bianco su 243.
Passo 2
Ora con lo strumento Contagocce impostato su 5x5 pixel, fai clic sull'area della foto da cui campionare il colore, quindi seleziona un pennello morbido con pressione zero e dimensione di 21 pixel. Dipingi con cura su eventuali crepe e buchi nella foto con il campione di colore scelto.
Passaggio 3
In questa fase, ritocca lo sfondo senza alterare l'immagine della persona. Per il ritocco più accurato, ingrandisci la foto e campiona separatamente il colore per ogni crepa facendo clic sull'area della foto più vicina alla crepa con un contagocce. Quando le crepe sono dipinte, imposta il Modalità di fusione del pennello per schiarire la sovrapposizione ed elaborare le macchie scure dello sfondo, schiarendole.
Passaggio 4
Apportare le regolazioni finali allo sfondo: ammorbidire le transizioni tra i toni creando un nuovo livello e uniformando le sfumature di sfondo su di esso utilizzando un pennello rotondo grande (400-500 px). Imposta l'opacità del pennello al 50% e usa il contagocce per selezionare i campioni di colore come sopra. Una volta che lo sfondo è stato corretto, ingrandisci la foto e inizia a lavorare sul viso.
Passaggio 5
Per ritoccare il viso, usa un pennello con il 70% di opacità e 25 pixel. Dipingi con cura su crepe, piccole imperfezioni e macchie scure. Lavora il viso delicatamente e lentamente finché non sei soddisfatto del risultato. Se le caratteristiche del viso sono scarsamente conservate nella foto, puoi utilizzare un'altra foto della stessa persona con la stessa angolazione, se ne hai una, e copiare alcune delle caratteristiche del viso da lì, quindi appianare le transizioni regolando la luminosità, contrasto e saturazione.
Passaggio 6
Unisci il livello di regolazione con una copia del livello originale, duplica il livello risultante e apri il menu dei filtri. Seleziona il filtro Texture> Grano e applicalo al livello. Cambia la modalità di fusione in modo che la foto sia ricoperta da una grana anche fine, che la farà sembrare più vicina a quella delle vecchie riprese originali del film. La foto finita può essere convertita in modalità CMYK e stampata.






