Qualsiasi immagine con una cornice sembra migliore che senza; l'inquadratura può conferire all'immagine una speciale unicità. Il colore della cornice può contrastare con la gamma cromatica dell'immagine, completarla o sfumarla, concentrandosi sull'immagine. Bordare l'immagine utilizzando varie trame consentirà al tuo lavoro di brillare di nuovi colori, per dargli una completezza logica. Puoi facilmente creare una cornice colorata per la tua foto in Photoshop, dedicandoci solo pochi minuti.

È necessario
- - Programma Photoshop
- - essere in grado di utilizzare gli strumenti Contagocce
- - essere in grado di creare e spostare livelli
Istruzioni
Passo 1
Apri l'immagine in Photoshop. Rinominare il singolo livello con una qualsiasi parola o numero (di solito si chiama "Sfondo") facendo doppio clic sul suo nome; per rimuovere la protezione ed essere in grado di eseguire qualsiasi azione con il piano dell'immagine. Crea un nuovo livello e spostalo sotto il livello dell'immagine. Il livello creato sarà necessario per posizionare lo sfondo della cornice futura su di esso.
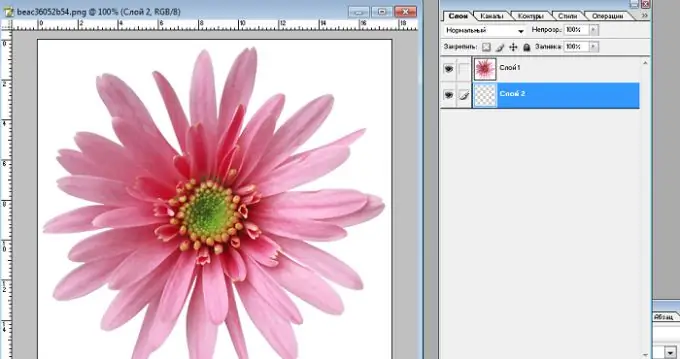
Passo 2
Ridimensiona la tela dell'immagine usando il comando Immagine - Dimensione tela. Seleziona i pixel come unità di misura per i lati dell'immagine e fai clic sulla casella di controllo accanto alla parola "Relativo" (la dimensione della tela cambierà in base alla dimensione dell'immagine). Nei campi "Larghezza" e "Altezza", inserire lo stesso valore pari alla larghezza della cornice richiesta. Dopo aver ridimensionato la tela, intorno all'immagine dovrebbe formarsi una cornice con uno sfondo trasparente, poiché la tela non è l'immagine stessa, ma il piano su cui è posizionata. Quando la tela viene ridimensionata, l'immagine non viene ridimensionata.
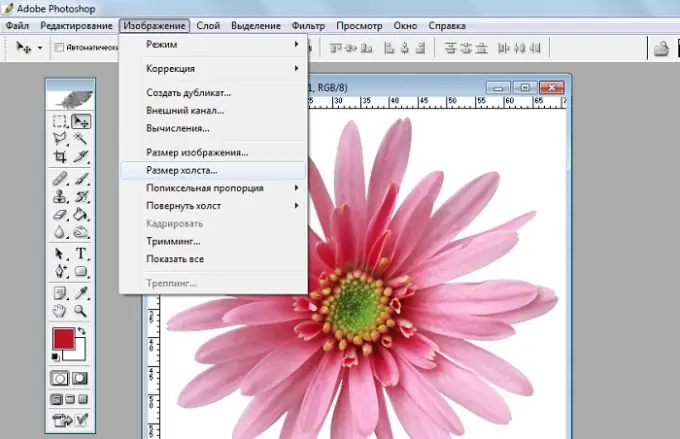
Passaggio 3
Per calcolare correttamente le dimensioni della cornice, lasciati guidare dalle dimensioni complessive dei lati dell'immagine. Ad esempio, se la larghezza dell'immagine è di 500 pixel, anche l'altezza è di 500 pixel, quindi una cornice con una larghezza di circa 100 pixel è adatta per l'immagine. Il bordo non dovrebbe essere né troppo stretto né troppo largo.
Passaggio 4
Seleziona il colore desiderato per la cornice con lo strumento Contagocce e riempi il livello inferiore con lo strumento Riempi con il colore selezionato.
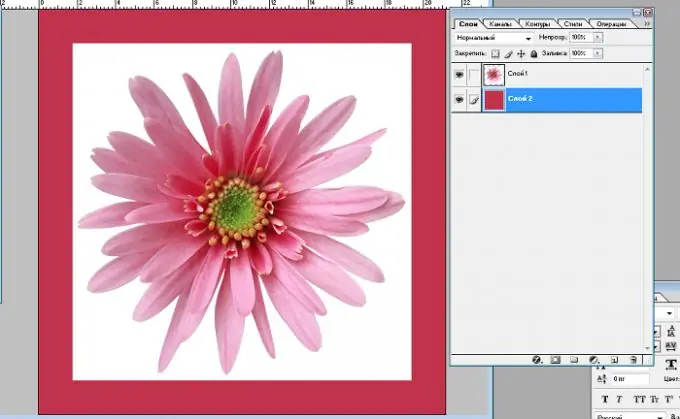
Passaggio 5
Per aggiungere texture allo sfondo della cornice, utilizzare i comandi "Filtro-Rendering-Nuvole" (effetto nuvola), "Filtro-Texture-Vetro colorato (o frammenti di mosaico)" (effetto mosaico), "Filtro-Texture-Grano" (effetto grana), "Filter -Texture-Craquelure" (effetto superficie a rilievo). Esegui queste azioni con il livello selezionato su cui si trova lo sfondo della cornice.






