Tagliare le illustrazioni in parti uguali non è un compito particolarmente difficile, ma piuttosto scrupoloso e che richiede tempo. Soprattutto se lo fai "manualmente". Fortunatamente, Adobe Photoshop ti consente di tagliare automaticamente la tua opera d'arte in un numero qualsiasi di parti uguali. E letteralmente in pochi secondi e con elevata precisione.
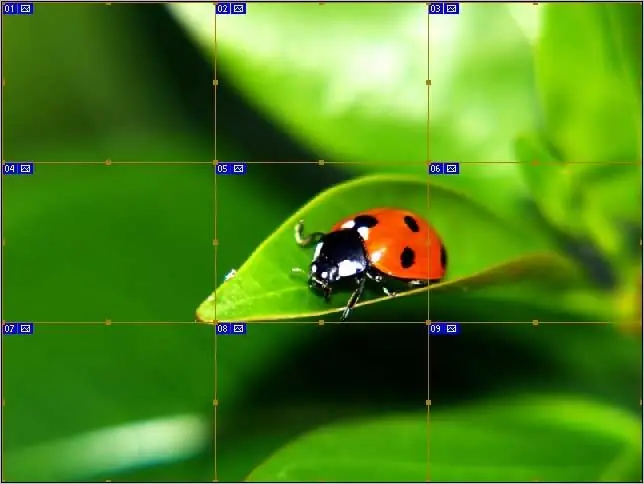
È necessario
Adobe Photoshop 7 o versioni successive
Istruzioni
Passo 1
Apri l'immagine che intendi tagliare (Ctrl + O). Quando il file si apre, assicurati che ci sia abbastanza area di lavoro grigia intorno all'immagine. Questo spazio libero faciliterà il passaggio successivo.
Passo 2
Seleziona lo strumento Annidamento (K). È contrassegnato da un cerchio rosso nello screenshot e utilizzalo per selezionare l'immagine. Porta lo strumento nell'angolo in alto a destra (è qui che lo spazio grigio torna utile - sentiti libero di "afferrare l'eccesso" andando oltre i bordi dell'immagine) e tira giù in diagonale verso l'angolo in basso a sinistra. Quando lo fai, non dimenticare di tenere premuto il pulsante sinistro del mouse.
Se fai tutto correttamente, apparirà un bordo sottile attorno all'immagine e un'etichetta blu con il numero "01" apparirà nell'angolo in alto a destra.
Passaggio 3
Dal menu contestuale, seleziona "Divide Slice" (nella versione inglese di "Divide Slice"). Per aprire il menu contestuale, fai semplicemente clic con il pulsante destro del mouse all'interno dell'immagine.
Passaggio 4
Di conseguenza, dovrebbe aprirsi una finestra simile a quella mostrata nello screenshot. Questa finestra è divisa in due aree: divisa orizzontalmente e divisa verticalmente. Per accedere alle opzioni è necessario spuntare le caselle accanto alle voci corrispondenti.
Passaggio 5
Ci sono due possibilità per tagliare un'immagine in parti uguali. È possibile specificare il numero di parti richieste all'output, quindi il programma calcolerà indipendentemente la dimensione di ciascuno dei frammenti, oppure è possibile specificare la dimensione dei frammenti, nel qual caso il programma calcolerà indipendentemente il loro numero.
In questo esempio, l'immagine verrà tagliata orizzontalmente in tre parti e in tre parti verticalmente. Quindi, ci saranno un totale di 9 frammenti.
Specificare i parametri di taglio necessari (il numero di frammenti o la loro dimensione in pixel) e fare clic su "OK" per accettare le modifiche.
Passaggio 6
Non devi fare altro. Basta salvare l'immagine già tagliata in parti uguali. Nella maggior parte dei casi, si consiglia di salvare le immagini come Web e dispositivi in formato jpg.
Di conseguenza, riceverai un numero specificato di frammenti, ciascuno in un file separato. Per impostazione predefinita, sono tutti inseriti nella cartella delle immagini che Photoshop crea automaticamente. Tutti i file ereditano il nome dell'immagine originale, a cui viene aggiunto un numero sequenziale (* _01, * _02, * _03 e così via).






