L'editor vettoriale Corel Draw offre grandi opportunità ai designer: in questo programma non solo puoi creare disegni vettoriali, ma anche progettare il testo in modo originale per un ulteriore utilizzo in pubblicità, collage, fotomontaggi e altre soluzioni di design. Se conosci le regole di lavoro in Corel Draw, non sarà difficile per te disegnare lettere tridimensionali che decoreranno qualsiasi oggetto grafico.
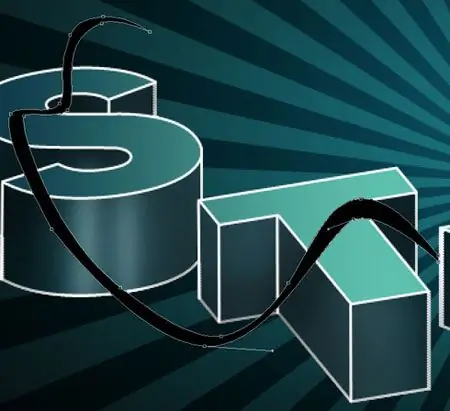
Istruzioni
Passo 1
Scegli un carattere adatto, regolane le dimensioni e lo spessore, quindi regola le impostazioni di Spostamento spostamento. Quindi regolare la quantità dell'effetto Contorno. Ciò garantirà l'accuratezza e l'accuratezza dell'ulteriore trasformazione delle lettere.
Passo 2
Con il testo pronto, premi Ctrl + Q per convertirlo in curve, quindi applica l'effetto Contorno al testo e spezza il testo in oggetti separati usando il comando Disponi> Dividi.
Passaggio 3
Duplica il carattere originale premendo il tasto +, quindi seleziona lo strumento di selezione e seleziona il carattere offset. Tieni premuto il tasto Maiusc e seleziona il contorno interno e seleziona la funzione Ritaglia
Passaggio 4
Modifica gli oggetti che hai ancora con lo Strumento forma, attivando l'opzione Guide dinamiche, in modo che le linee e i nodi si muovano in modo fluido e ordinato. Utilizzare questi passaggi per ottenere una quantità adeguata di testo.
Passaggio 5
Se vuoi che il testo appaia sfaccettato, convertilo in curve, proprio come spiegato sopra, e usa la funzione Contorno per disegnare i bordi preliminari sulle lettere. Usa lo strumento Mano libera e attiva lo snap agli oggetti.
Passaggio 6
Con questo strumento, segna i bordi delle facce delle future lettere sfaccettate, quindi seleziona lo strumento Colore riempimento intelligente e trasforma l'area sagomata in un oggetto separato. Rimuovi le grazie, quindi elimina il percorso e suddividi il testo in lettere separate con la scorciatoia da tastiera Ctrl + K. Imposta il riempimento sfumato.






