Fotomontaggi, collage, album di ritagli e molti altri lavori creativi spesso richiedono belle lettere e per quelle scritte puoi creare lettere originali e accattivanti utilizzando gli stili di Adobe Photoshop. Un esempio di tali lettere è un carattere volumetrico trasparente che ricorda figure di vetro piene di scintillii o altri elementi decorativi.
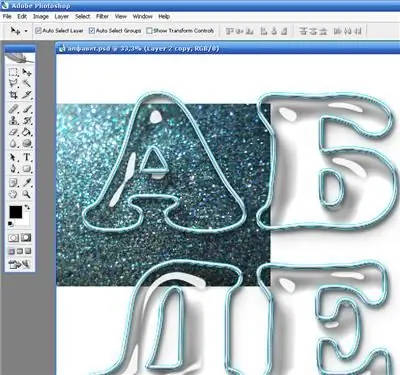
Istruzioni
Passo 1
Apri un nuovo documento e crea una tela con uno sfondo bianco di qualsiasi dimensione. Dalla barra degli strumenti, seleziona lo strumento testo e, con qualsiasi carattere leggibile che ti piace, scrivi su uno sfondo bianco tutte le lettere dell'alfabeto, nonché i numeri e i segni di punteggiatura.
Passo 2
Copia il livello di testo (Ctrl + J), quindi fai clic con il pulsante destro del mouse sul livello di testo e seleziona l'opzione Rasterizza tipo. Disattiva il livello di testo precedente facendo clic sull'icona a forma di occhio.
Passaggio 3
Trova e scarica lo stile Water Drops per Photoshop o trovalo nell'elenco degli stili se è già installato nel tuo programma. Usando gli effetti di scala per cambiare lo stile per adattarlo alle dimensioni delle lettere, applicalo al livello di testo per creare un effetto vetro.
Passaggio 4
Seleziona le lettere di vetro facendo Ctrl-clic sul livello, quindi crea un nuovo livello, apri il menu Modifica e scegli l'opzione Traccia. Nelle impostazioni, specificare lo spessore desiderato del contorno delle lettere. Il contorno deve essere esterno - impostare l'opzione Esterno. Fare clic su OK e quindi su Deseleziona per deselezionare.
Passaggio 5
Applicare un altro stile al tratto dalla palette Stili - Stile argento. Il contorno diventerà d'argento. Trova un'immagine separata della trama con la quale riempirai le lettere, ad esempio una foto di scintillii argentati. Posiziona l'immagine trovata come nuovo livello sotto il livello con le lettere nella tavolozza. Riduci le dimensioni dell'immagine e adattala alla prima lettera.
Passaggio 6
Crea una copia dell'immagine con texture su un livello separato e sostituisci alternativamente l'immagine per ogni lettera e numero e taglia le parti in eccesso dell'immagine che vanno oltre il contorno della lettera.
Passaggio 7
Per mantenere la parte superiore della lettera trasparente mantenendo la parte inferiore piena, ingrandisci e modifica ogni lettera una alla volta, selezionando parte del livello di riempimento con lo strumento Lazo. Premere Elimina per eliminare parte dell'immagine all'interno della lettera.
Passaggio 8
Rifinisci gli sfondi delle lettere con una gomma. Il bordo tagliato dell'immagine può essere sfocato con lo strumento Sfocatura o Sfumino. Per rendere tridimensionale il contenuto della lettera, applica l'effetto Smusso e rilievo nelle impostazioni del livello.






