Proprio come un artista ha una gamma di pennelli per una varietà di esigenze, così un artista digitale ha pennelli per tutte le occasioni. Photoshop ha centinaia di pennelli diversi e i loro tipi. Per qualsiasi progetto, è importante impostare rapidamente e correttamente il pennello per il lavoro, perché questo strumento è uno dei principali. Ci sono sei parametri di base che devono essere controllati e regolati prima di iniziare.
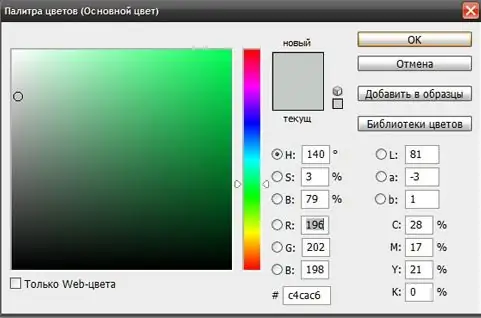
È necessario
Programma Adobe Photoshop
Istruzioni
Passo 1
Innanzitutto, seleziona il pennello dalla barra degli strumenti per accedere alle impostazioni. In Adobe Photoshop, nella parte superiore della finestra del programma, è presente una barra di riga che contiene le impostazioni per ogni strumento. In questo caso, vengono visualizzate o scompaiono opzioni e impostazioni specifiche, a seconda dello strumento attualmente selezionato. Quindi, per accedere alle opzioni e alle impostazioni per lo strumento Pennello, selezionalo (B).
Passo 2
Decidi la dimensione del pennello migliore per la tua applicazione. Puoi scegliere uno dei modelli preimpostati o impostare un valore numerico per il parametro "diametro".
Passaggio 3
Scegli una forma di pennello adatta. Il pennello rotondo viene utilizzato più spesso perché consente di dipingere tratti che hanno lo stesso aspetto indipendentemente dalla direzione del tratto. Ma, se necessario, puoi anche scegliere un pennello quadrato, triangolare, a forma di ellisse o un gruppo di singoli punti.
Passaggio 4
Imposta la rigidità. Questo è il parametro più importante (dopo le dimensioni e la forma). Determina quanto sfocati saranno i bordi del tratto. Più alto è il valore, meno nitidi saranno i bordi del pennello e viceversa.
Passaggio 5
Regola l'opacità e la pressione. Questi due parametri determinano quanto strettamente il colore si adatterà all'immagine. Con un piccolo valore del parametro "opacità", il pennello dipingerà con un velo appena percettibile e con il valore massimo, dipingerà completamente sull'immagine. La pressione è strettamente correlata al parametro "opacità". Se pennellate più volte il pennello al 10% di opacità sulla tela, l'opacità del tratto non cambierà. Ma se imposti la pressione al 20%, ogni successivo tratto di pennello aggiungerà una saturazione del colore al 20% dell'opacità del 10%.
Passaggio 6
Scegli un colore. Questo è l'unico parametro del pennello principale selezionato nella tavolozza degli strumenti laterale. Usa una tavolozza tipica che può essere trovata in quasi tutti gli editor grafici. Inoltre, spesso il colore del pennello viene selezionato utilizzando lo strumento Contagocce, prelevandolo da qualsiasi parte dell'illustrazione.






