Puoi disegnare una macchia realistica con l'aiuto di semplici colori: gouache o acquerelli e con l'aiuto di Photoshop. La macchia disegnata in un programma per computer può essere utilizzata per loghi, pubblicità, collage di foto e siti Internet. Puoi disegnare una tale macchia in pochi minuti, quindi usarla per lo scopo previsto.
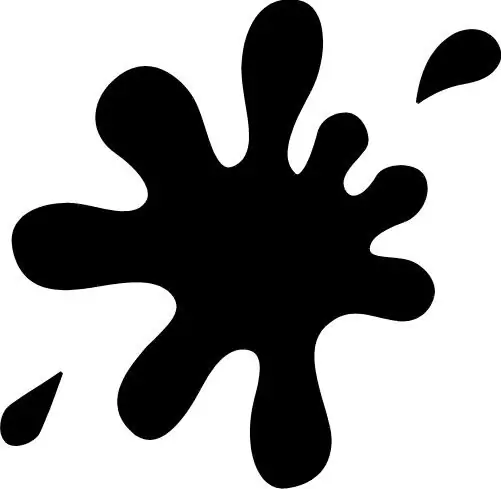
Istruzioni
Passo 1
Crea un nuovo piccolo documento - 30x300px - e riempilo di nero. Ora apri il menu Modifica e seleziona l'opzione Definisci pennello predefinito. Crea un nuovo pennello rettangolo nero stretto e crea un altro documento 1000 x 1000 px con uno sfondo bianco.
Passo 2
Dall'elenco dei pennelli, seleziona il pennello creato sopra e imposta i parametri desiderati: nelle impostazioni seleziona le caselle per Shape Dynamics, Scattering con un valore del 77% e Smoothing. Imposta il diametro del pennello su 191 e la spaziatura su 356%.
Passaggio 3
Nella parte superiore del documento creato, disegna con il pennello creato un insieme arbitrario di strisce verticali di diverse lunghezze. Di conseguenza, dovresti avere una striscia orizzontale di varie strisce nere.
Passaggio 4
Apri il menu Filtro e seleziona la sezione Distorci. Quindi fare clic sul filtro Coordinate polari > Da rettangolare a polare. La striscia orizzontale si trasformerà in una forma arrotondata con raggi di diverse lunghezze.
Passaggio 5
Crea un nuovo livello e riempilo di bianco, quindi fai clic sul livello forma, tenendo premuto Ctrl per selezionarlo e unisci i livelli (Unisci giù). Nel menu del filtro, seleziona l'opzione Sfocatura gaussiana con il raggio di sfocatura desiderato, che dipende da quanto voluminosa dovrebbe essere la macchia.
Passaggio 6
Apri il menu Immagine e scegli Regolazioni> Soglia. Sposta il cursore per regolare la forma della macchia futura. Quando sei soddisfatto del modulo, fai clic su OK.
Passaggio 7
Appianare i bordi della macchia selezionando lo sfondo bianco con una bacchetta magica (strumento Bacchetta magica), quindi invertire la selezione (Ctrl + Maiusc + I) e selezionare l'opzione Crea percorso di lavoro con un valore di 0,5-1 pxl. Crea un nuovo livello, vai alla palette Percorsi e riempi il percorso creato sopra con il nero. La macchia è pronta.
Passaggio 8
Puoi aggiungere qualsiasi effetto visivo, aggiungere un'ombra, dipingerlo in qualsiasi colore e usarlo come indicato.






