Esistono applicazioni specializzate per la creazione di cruciverba, ma puoi farlo in un editor di testo Microsoft Word. La principale difficoltà in tale lavoro sarà nel gran numero di operazioni di formattazione per le celle della tabella, da cui dovrebbe consistere il cruciverba.
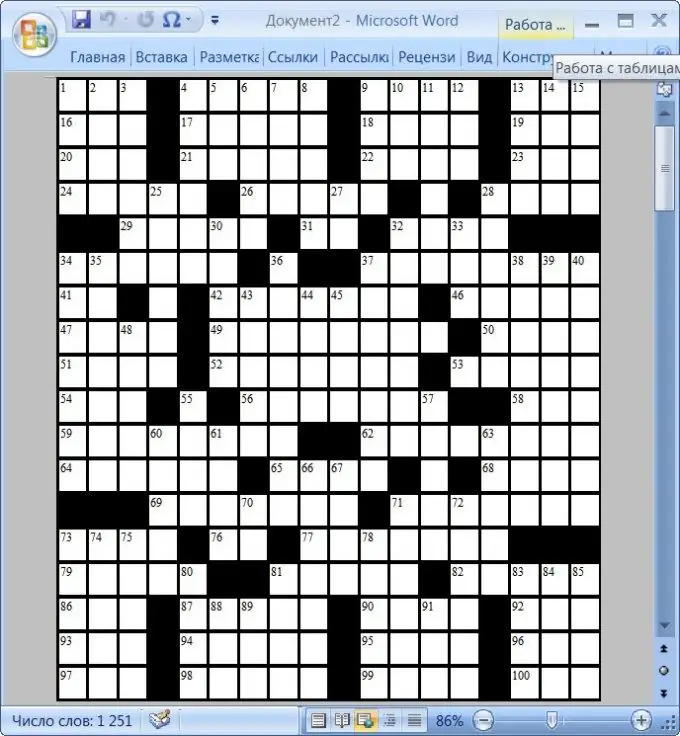
È necessario
- - Un computer;
- - Editor di testo Microsoft Word
Istruzioni
Passo 1
I cruciverba sono uno degli intrattenimenti più famosi al mondo. Oltre all'intrattenimento, il cruciverba è un ottimo puzzle. Si ritiene che i prototipi siano comparsi già nel periodo dal I al IV secolo. Ma il cruciverba che siamo abituati a vedere ora è apparso nel 1913 sul quotidiano inglese New York World. Ma ora è abbastanza facile creare da soli un cruciverba. La cosa principale è avere immaginazione e tempo libero.
Passo 2
È meglio creare prima il cruciverba su un semplice foglio di carta. Tutta la tua immaginazione è necessaria qui. Fatti delle domande e disegna le risposte su un pezzo di carta. È meglio prendere un normale pezzo di carta in una gabbia. In questo caso, non ci vorrà molto tempo per disegnare i quadrati. Saranno già stampati sul foglio. Puoi pensare a domande con un taglio umoristico. E puoi fare domande in forma poetica. Questa attività può essere tranquillamente definita un ottimo "brainstorming". Inizia con la parola più lunga che è la risposta alla domanda. Posiziona questa parola nel cruciverba futuro al centro orizzontalmente o verticalmente. Questo sarà l'inizio del tuo cruciverba. Le parole successive dovranno essere scelte in modo tale che corrispondano alla lettera con altre parole nel cruciverba. È fantastico se alcune parole hanno due o tre lettere insieme ad altre parole. Se lo desideri, puoi saltare le celle tra le parole o inserire parola per parola. Non dimenticare la numerazione. È anche importante nelle domande contrassegnare il numero orizzontalmente o verticalmente, poiché possono esserci due parole sotto un numero.
Passaggio 3
Dopo che il modello di cruciverba è pronto, è il momento di iniziare a progettarlo. Esistono molti programmi su Internet che consentono di creare un cruciverba, ma, di norma, viene fornita gratuitamente solo una versione demo, limitata nel tempo di utilizzo o gratuita. Un ottimo programma per comporre cruciverba è Microsoft Word. Naturalmente, dovrai lavorare sodo, poiché la formattazione delle celle in un cruciverba richiederà la maggior parte del tempo, ma di conseguenza otterrai un cruciverba di alta qualità e ben progettato realizzato da te. Se Microsoft Office non è installato sul tuo computer, scarica questo set di programmi. Se lo desideri, puoi scaricare solo Word stesso, ma altri programmi del pacchetto sul tuo computer non saranno mai superflui.
Passaggio 4
Avvia l'editor di testo Microsoft Word e vai alla scheda "Layout di pagina". Affinché un numero sufficiente di celle del cruciverba si adatti alla pagina, imposta i valori minimi dei campi: fai clic sul pulsante "Campi" e seleziona il valore "Stretto" dall'elenco a discesa.
Passaggio 5
Crea una tabella sulla pagina. Per fare ciò, vai alla scheda "Inserisci", apri l'elenco a discesa "Tabella" e seleziona "Inserisci tabella" al suo interno. In questo modo, richiamerai la finestra della finestra di dialogo delle impostazioni della tabella creata, nella quale puoi specificare il numero di celle richieste. Per determinare il numero di celle di cui hai bisogno, guarda il tuo modello creato in precedenza su un pezzo di carta. Per fare ciò, traccia una linea verticale davanti alla prima lettera più a sinistra. Disegna la seconda linea dietro l'ultima lettera a sinistra. Disegna anche linee orizzontali sopra la prima lettera in alto e sotto la lettera più in basso nel cruciverba. Ora conta quante celle ci sono tra le linee orizzontali. Questo numero diventerà il numero di righe nella tabella generata. Di conseguenza, il numero di celle tra le linee verticali diventerà il numero di colonne.
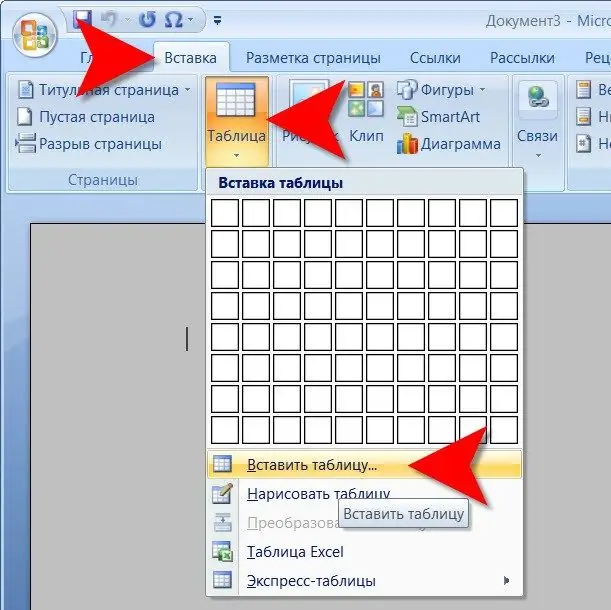
Passaggio 6
Nella finestra che si apre, specifica un numero sufficiente di righe e colonne nei campi appropriati e fai clic sul pulsante "OK". L'editor di testo creerà una tabella che deve essere regolata per adattarsi alla larghezza e all'altezza della pagina. Lascia che la costante automatica rimanga l'auto-fit.
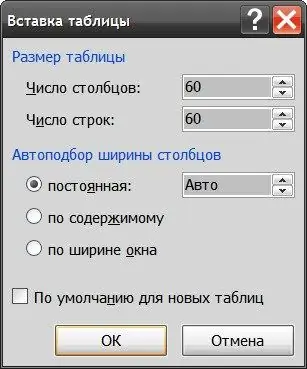
Passaggio 7
Seleziona più colonne, fai clic con il pulsante destro del mouse e seleziona Elimina colonne finché il bordo destro della tabella non rientra nella larghezza della pagina. Allo stesso modo, elimina le linee non necessarie che non rientrano nell'altezza del foglio: seleziona, fai clic con il pulsante destro del mouse e seleziona "Elimina linee".
Passaggio 8
Salva questo modello in modo che la prossima volta non ripeti questa procedura per il prossimo cruciverba. Per fare ciò, apri il menu sul grande pulsante rotondo "Office", vai alla sezione "Salva con nome", seleziona "Modello di Word" e specifica il nome e la posizione del modello.
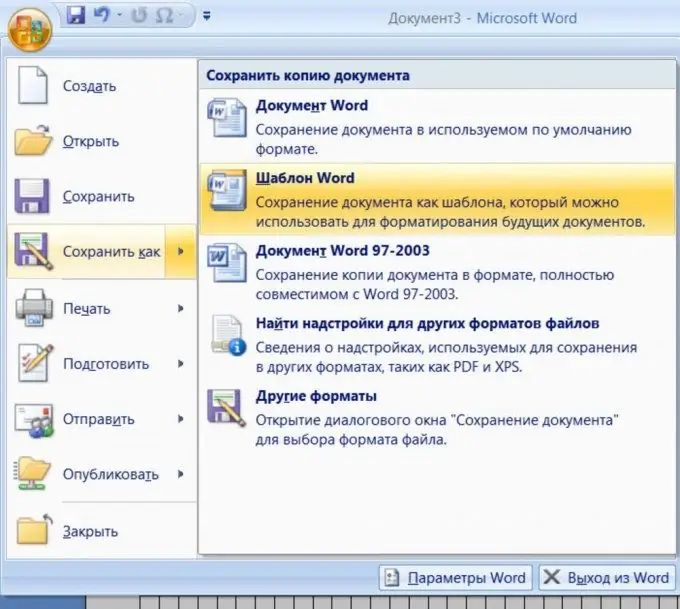
Passaggio 9
Ora duplica le voci di risposta nel cruciverba dal tuo modello. Controlla attentamente, perché se poi alcune parole non convergono, l'errore sarà abbastanza difficile da trovare. Può volerci un po' di tempo per trovare un errore di battitura.
Passaggio 10
Riempi le restanti celle inutilizzate con il colore desiderato. Per fare ciò, seleziona più celle. Questo può essere fatto, ad esempio, tenendo premuto il tasto CTRL, passando il cursore del mouse sulla cella desiderata e quando diventa una freccia nera, facendo clic sul pulsante sinistro. Dopo aver selezionato un numero sufficiente di celle, fai clic con il pulsante destro del mouse su di esse e fai clic sulla voce "Bordi e riempimento" nel menu di scelta rapida.
Passaggio 11
Selezionare il colore desiderato (ad esempio nero) dall'elenco a discesa sotto l'etichetta "Riempi" e fare clic sul pulsante "OK". Ripetere le procedure di selezione e riempimento fino a quando tutte le celle non utilizzate sono state elaborate.
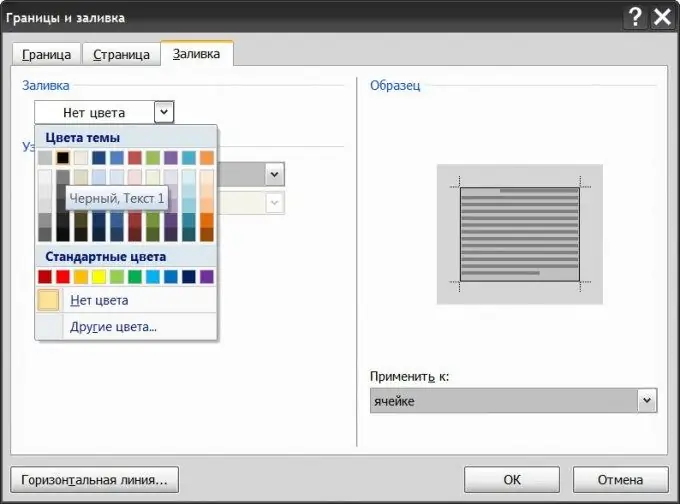
Passaggio 12
Aggiungi una seconda pagina al documento e crea su di essa un elenco numerato di domande che corrispondano alle parole del cruciverba.
Passaggio 13
Digita i numeri nelle celle desiderate del cruciverba ed elimina le lettere delle parole. Questo completa la creazione del cruciverba.
Passaggio 14
Puoi vedere come apparirà il tuo cruciverba dopo la stampa. Per fare ciò, seleziona l'intera tabella in cui è stato creato il cruciverba e deseleziona la casella nella sezione "Bordi" del menu dalla voce di visualizzazione della griglia. Ora vedrai il cruciverba stesso senza linee ausiliarie.






