Per rendere la tua foto davvero efficace e memorabile, usa Photoshop per dare alla tua foto un effetto lucido. Lavorare in Photoshop non è affatto difficile.
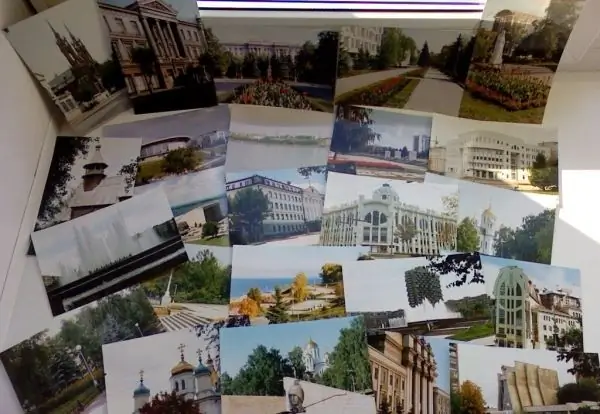
Istruzioni
Passo 1
Prima di tutto, apri il file con la foto nel programma, fai doppio clic per rimuovere la fissazione in cui si trova l'immagine del lucchetto.
Passo 2
Passa attraverso il pannello di controllo a Immagine - Dimensioni tela, imposta i seguenti valori lì:
- per taglia attuale: 2, 43M;
- per larghezza - 11, 19 cm;
- per altezza - 9, 24 cm;
- per nuova taglia: 9, 7M;
- per larghezza - 200 unità (percentuale);
- per altezza - 200 unità (percento).
Passaggio 3
Crea un nuovo livello e spostalo sotto il livello della foto. Usa lo strumento Selezione rettangolare (M) per selezionare la cornice della foto. Premi i pulsanti D, X, quindi premi alt="Immagine" + Backspace. Deseleziona, sul livello più in alto premi Ctrl + E.
Passaggio 4
Vai all'immagine? Ruotare la tela? 90 CW. Includere filtri? Dlstorto? Taglia, sposta il punto medio nella finestra di un quarto di quadrato a destra.
Passaggio 5
Ruota con i comandi dell'immagine? Ruotare la tela? 90 in senso antiorario. Crea un livello, seleziona lo strumento chiamato Lazo (L). L'area evidenziata deve essere selezionata approssimativamente. Scegliendo Selectlon? Piuma dove mettiamo "50". Usa alt="Immagine" + Backspace per riempirlo di bianco.
Passaggio 6
Regola l'opacità del livello per il quale è stata eseguita l'evidenziazione al 60%.
Passaggio 7
Eseguire le operazioni con i tasti: Ctrl + J Ctrl + T. Premendo Ctrl + alt="Immagine" si attenua leggermente il riflesso orizzontale.
Passaggio 8
Imposta l'opacità del livello di evidenziazione al 30%. Premi Ctrl + E. I livelli di riflesso lente dovrebbero essere stati uniti.
Passaggio 9
Crea 1 livello in più. Con il terzo livello selezionato, fai clic dove si trova l'icona del primo livello.
Passaggio 10
Seleziona il pennello (B). Fare clic con il tasto destro sulla foto, selezionare dall'elenco a discesa: pennello con bordi sfumati. La dimensione dei pixel è fissata a 800.
Passaggio 11
Imposta il Colore di primo piano su blu molto scuro.
Passaggio 12
Imposta l'opacità del pennello al 10% se la selezione è ancora attiva. Disegna l'ombra sul lato opposto dell'evidenziazione. Premi Ctrl + D una volta, seleziona il terzo livello e premi Ctrl + E due volte.
Passaggio 13
Crea un livello aggiuntivo, spostalo sotto il livello con la foto. Ora premi Ctrl + Backspace. Il livello della foto è evidenziato, vai su Livello? Porcile a strati? Ombra.
Passaggio 14
Combina tutti i livelli in uno, escludendo solo lo sfondo. Ruota leggermente l'immagine con Ctrl + T, cambia la prospettiva tenendo premuto il tasto Ctrl.
Passaggio 15
Salva la foto in un file.






