Adobe Photoshop ha una vasta gamma di strumenti per modificare le foto e creare nuove immagini da zero. Uno degli strumenti principali è la selezione di singoli oggetti per il successivo taglio e incolla, nonché per la creazione di transizioni uniformi durante la creazione di vari effetti. È qui che torna utile la capacità di arrotondare i bordi.
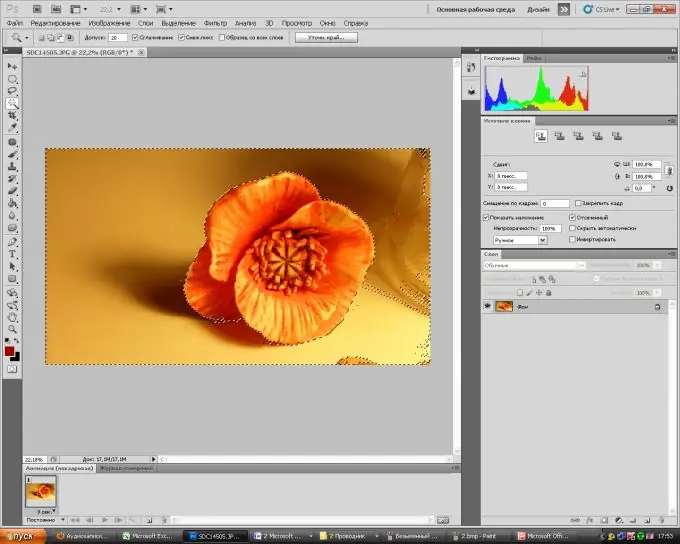
Istruzioni
Passo 1
Apri il menu File in Adobe Photoshop, quindi Apri. Scegli un'immagine su cui lavorerai. Puoi semplicemente trascinare l'immagine nella finestra di lavoro del programma con il mouse.
Passo 2
Seleziona "Lazo" dalla barra degli strumenti. Facendo clic con il pulsante destro del mouse sull'icona dello strumento, è possibile selezionare "Lazo rettangolare" o "Lazo magnetico" dal menu a discesa. Se lo sfondo dell'immagine è solido, puoi selezionarlo rapidamente con l'aiuto della "Bacchetta magica" situata sotto lo strumento "Lazo". Seleziona l'area del disegno che desideri.
Passaggio 3
È possibile correggere i limiti della selezione utilizzando lo strumento Maschera veloce. Di solito si trova nella parte inferiore della barra degli strumenti standard. Usando un pennello o una gomma, seleziona le aree che ti servono (la gomma sottrarrà l'area dalla selezione e il pennello, al contrario, aggiungerà). Fare nuovamente clic sulla maschera rapida. Ora hai una selezione che si avvicina il più possibile a ciò che volevi.
Passaggio 4
Resta da arrotondare i bordi per rendere la transizione più fluida. Per fare ciò, torna alla modalità di selezione (facendo clic su qualsiasi strumento di selezione). Sul pannello superiore, vedrai un pulsante Specifica. bordo…”. Cliccaci sopra. Nella finestra che si apre è possibile regolare il raggio di rilevamento dei bordi della selezione. Inoltre, spostando i cursori per l'arrotondamento, la sfumatura, il contrasto, puoi ottenere il grado di questi effetti di cui hai bisogno. Utilizzare lo strumento Sposta bordo per ingrandire o ridurre la selezione.
Passaggio 5
Ora puoi fare con l'oggetto selezionato ciò che volevi: ritagliarlo o aggiungere un effetto allo sfondo o all'oggetto stesso.






