Adobe Photoshop ha molte comode funzioni che ti consentono di elaborare foto e altre immagini, creando effetti visivi di alta qualità. Uno degli strumenti universali di Photoshop è una maschera. La maschera è necessaria per la selezione corretta e accurata di qualsiasi area complessa ed è spesso utilizzata come canale aggiuntivo in scala di grigi dell'immagine. Se hai un'immagine con oggetti difficili da selezionare, usa una maschera per selezionare gli oggetti dal livello principale, in modo da poterli usare in un fotomontaggio.
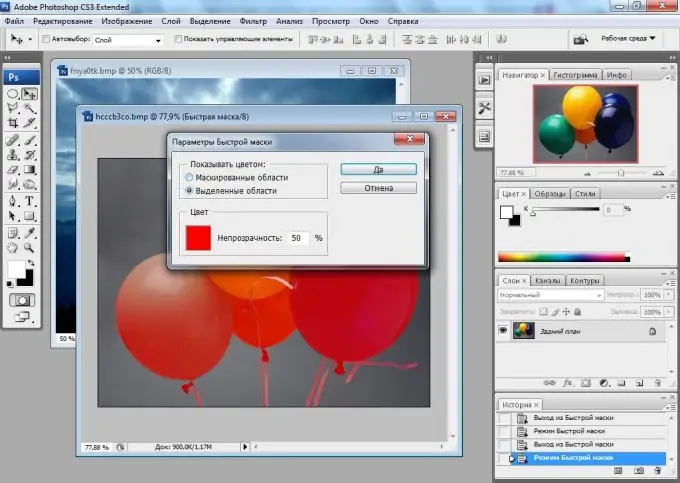
Istruzioni
Passo 1
Per lavorare con la maschera, usa un'immagine con percorsi complessi e sfaccettati ed elementi traslucidi che non possono essere selezionati manualmente con i normali strumenti di Photoshop. Crea un nuovo livello, quindi fai clic con il tasto sinistro del mouse sul nome del livello di sfondo principale, tenendo premuto il tasto Alt, per sbloccare il livello.
Passo 2
Passa dalla palette dei livelli alla palette dei canali facendo clic sulla scheda Canali a destra della scheda Livelli. Vedrai un elenco dei principali canali RGB e il canale alfa delle tinte in bianco e nero. Tieni premuto Ctrl e fai clic, senza rilasciare il tasto, sul canale in bianco e nero con il tasto sinistro del mouse.
Passaggio 3
La maschera del canale verrà selezionata, tenendo conto di tutte le aree complesse e semitrasparenti dell'immagine. Per invertire la selezione, premi Ctrl + Maiusc + I. Premere Elimina per eliminare l'eccesso, quindi deselezionare la selezione scegliendo l'opzione Deseleziona dal menu Seleziona.
Passaggio 4
Trasferisci le aree selezionate su qualsiasi nuovo livello riempito con uno sfondo a tinta unita. Posizionando gli oggetti tagliati con la maschera canale su un nuovo livello, ti assicurerai che tutti i frammenti semitrasparenti e i tracciati complessi siano selezionati correttamente e non hai perso un singolo frammento dell'immagine.
Passaggio 5
Se è necessario utilizzare l'immagine di ritaglio per un montaggio aggiuntivo, è sufficiente rimuovere il livello di sfondo e quindi salvare l'immagine con uno sfondo trasparente.






