Lavorare con il volume è la fase finale della creazione di un disegno. Qualunque cosa tu lavori - con gesso e carboncino, matita e gomma, colori ad olio o acquerelli o un pennello virtuale in Photoshop - le leggi della luce e dell'ombra sono le stesse in tutti i casi. È con l'aiuto della luce e dell'ombra che puoi rendere un dettaglio convesso o concavo, vicino o lontano. Considera di lavorare con il volume in un editor grafico.
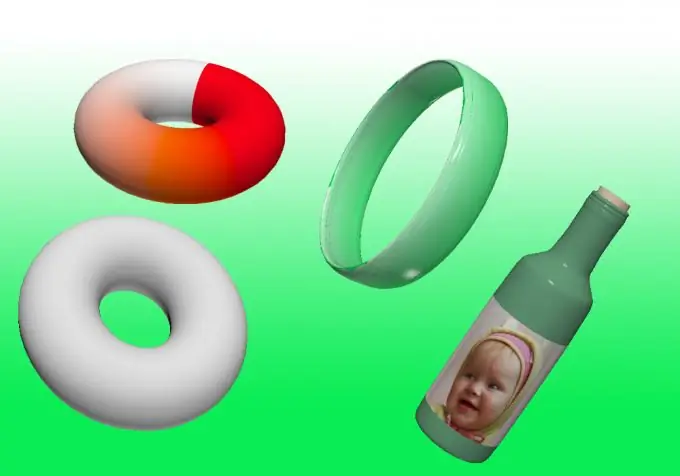
Istruzioni
Passo 1
Lavorare con oggetti 3D è disponibile in Adobe Photoshop a partire dalla versione CS3 Extended.
Passo 2
Apri il programma e crea un nuovo documento (Ctrl + N) o aprine uno esistente (Ctrl + O). Assicurati di creare un nuovo livello su cui sperimenterai l'immagine volumetrica.
Passaggio 3
Riempi il livello con qualsiasi colore. Usa lo strumento "Gradiente" o "Secchio di vernice" per questo.
Passaggio 4
Nel pannello superiore, vedrai la scritta 3D. Passa il cursore sul pulsante: vedrai un menu di funzionalità 3D fornite dalla tua versione dell'editor grafico. Sperimentare. Ad esempio, utilizzando lo strumento Nuova forma da livello, puoi deformare uno sfondo esistente in un cubo, cono, anello, sfera, lattina di soda o trasformare un'immagine in un adesivo su una bottiglia di vino virtuale.
Passaggio 5
La forma creata può essere trasformata utilizzando gli strumenti che appaiono nella barra laterale durante la creazione di un oggetto 3D.
Passaggio 6
Nelle impostazioni di rendering (3D -> Impostazioni di rendering) è possibile impostare la possibilità di riflessione, rifrazione dei raggi nella forma.
Passaggio 7
Per utilizzare la forma volumetrica risultante durante la creazione di collage, è meglio rasterizzare il livello. Per fare ciò, vai su "Livelli" -> "Rasterizza" -> 3D. Non sarà più possibile cambiare la prospettiva di una figura rasterizzata; non sarà possibile utilizzare strumenti per lavorare con un oggetto 3D. Ma diventa possibile lavorarci come con un'immagine: cambia colore, luminosità, contrasto e così via.
Passaggio 8
Il programma potrebbe darti un avviso che l'accelerazione hardware OpenGL / GPU è disabilitata. È disabilitato per impostazione predefinita su tutti i sistemi.
Passaggio 9
Per abilitarlo, devi andare su "Modifica" -> "Prestazioni" -> "Abilita rendering OpenGL"






