Disegnare in Flash consente di utilizzare una varietà di effetti visivi per decorare un filmato Flash e uno di questi effetti comunemente usati è un semplice punto culminante che può essere utilizzato per decorare un filmato Flash per un banner, un'intestazione o qualsiasi altro oggetto è possibile utilizzare per la progettazione di progetti web.
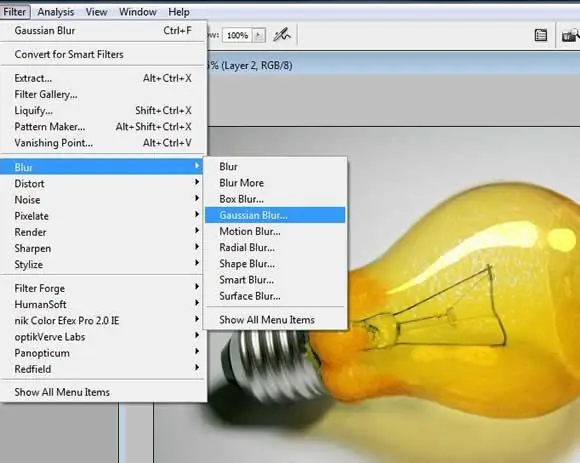
Istruzioni
Passo 1
Per iniziare, seleziona un'immagine, ad esempio la foto di un'auto, e ottimizza la foto per la pubblicazione su Internet comprimendola alla dimensione corretta senza perdere qualità. Avvia Flash e crea un nuovo documento, ridimensionandolo alle dimensioni della tua foto utilizzando l'opzione Modifica documento.
Passo 2
Apri il menu File e seleziona l'opzione Importa > Importa nello stage. Seleziona la tua immagine dall'elenco per posizionarla nel primo fotogramma.
Passaggio 3
Rinominare il livello con la foto facendo doppio clic su di esso con il mouse, quindi bloccare il livello in modo da non modificarlo accidentalmente nel corso di ulteriori lavori. Crea un nuovo livello facendo clic sul pulsante Inserisci livello e chiamalo "Bagliore" - su questo livello creerai un bagliore sulla foto.
Passaggio 4
Imposta il puntatore della timeline sul primo fotogramma del livello riflesso lente, quindi disegna un rettangolo con lo strumento Rettangolo. Fare clic sul primo fotogramma della timeline, quindi selezionare l'opzione Riempi sulla barra degli strumenti.
Passaggio 5
Seleziona un gradiente lineare e nel pannello Colore regolalo, rendendo il punto medio del gradiente quasi trasparente in modo che l'evidenziazione appaia naturale. Imposta l'opacità del contorno su zero.
Passaggio 6
Sul trentesimo fotogramma del livello di evidenziazione che hai disegnato, premi F6 e crea un nuovo fotogramma chiave. Vai al livello della foto originale e apri il trentesimo fotogramma della timeline della foto. Premi F5.
Passaggio 7
Torna di nuovo al livello di evidenziazione, quindi sposta il rettangolo del gradiente lungo l'immagine sul lato opposto, utilizzando il pulsante del mouse come strumento di spostamento. Fare clic su qualsiasi fotogramma con il pulsante destro del mouse e fare clic sul pulsante Crea interpolazione di movimento. Blocca il livello.
Passaggio 8
Crea un nuovo livello (Inserisci livello) e seleziona lo strumento Penna per creare una maschera. Traccia con la penna le aree che l'evidenziazione deve evidenziare, quindi fai clic destro sul livello e seleziona l'opzione Maschera dal menu che si apre. Quindi, hai creato una maschera per l'evidenziazione. Premi Ctrl + Invio e visualizza il lavoro finito.






