Le immagini di forme geometriche vengono utilizzate per creare tantissimi giochi, collage, illustrazioni. Usando Photoshop, puoi disegnare qualsiasi forma tridimensionale, incluso un esagono.
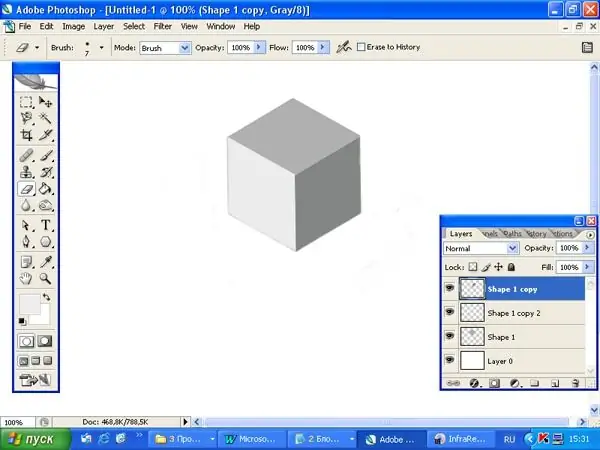
È necessario
Adobe Photoshop
Istruzioni
Passo 1
Apri un nuovo documento. Seleziona lo strumento Poligono dalla barra degli strumenti. Nel pannello delle proprietà, imposta i lati = 6 e qualsiasi colore che ti piace. Tieni premuto il tasto Maiusc e disegna un esagono. Passa il mouse sopra la forma, fai clic con il pulsante destro del mouse e scegli il comando Rasterizza livello.
Passo 2
Duplica questo livello due volte (Control-J) in modo da avere tre esagoni. Mettiti in piedi su un nuovo livello. Tieni premuto Ctrl e fai clic sull'icona con la nuova forma per ottenere una selezione. Imposta il colore di primo piano su una tonalità più scura nella casella degli strumenti. Riempi l'esagono con lo strumento Secchiello. Vai di nuovo su un nuovo livello e riempi la forma con una tonalità adatta. In questo modo i tuoi esagoni saranno colorati in diverse tonalità dello stesso colore.
Passaggio 3
Usa lo strumento Sposta per posizionare gli esagoni come mostrato nell'immagine. Quando lo fai, tieni presente dove si troverà la fonte di luce nel tuo dipinto. Dove la luce colpisce, dovrebbe esserci un bordo più chiaro. Il bordo più scuro sarà nell'ombra.
Passaggio 4
Per i livelli con esagoni che rappresentano le facce laterali, imposta l'opacità = 50%. Seleziona lo strumento Gomma dalla barra degli strumenti. Imposta durezza = 100% e inizia a cancellare con cura e attenzione l'immagine in eccesso. Per togliere il colore superfluo in prossimità del bordo procedere come segue: ridurre il diametro dell'elastico per non catturare l'eccesso. Spostare il cursore su un'estremità del bordo esagonale e fare clic con il pulsante sinistro del mouse. Quindi sposta il cursore all'altra estremità, premi il tasto Maiusc e fai nuovamente clic con il pulsante sinistro del mouse. Otterrai una striscia liscia e vuota. Ripeti questa procedura tutte le volte necessarie per rimuovere lo sfondo non necessario attorno alla forma.
Passaggio 5
Per i livelli con bordi laterali restituisci Opacità = 100%.






