L'aggiunta di un'iscrizione a un'immagine è una delle semplici operazioni che possono essere eseguite in un editor di grafica. A seconda del risultato che vuoi ottenere, puoi sovrapporre del testo all'immagine stessa, su un'ampia cornice monocromatica creata attorno all'immagine, o su una bolla di dialogo come quelle usate nei fumetti per indicare il personaggio che pronuncia una riga.
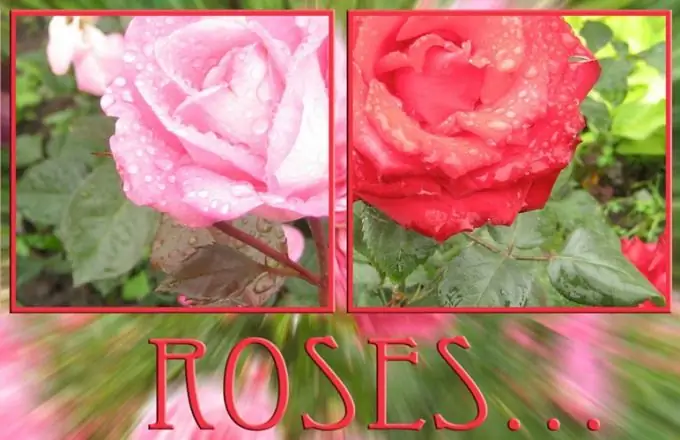
È necessario
- - programma Photoshop;
- - Immagine.
Istruzioni
Passo 1
Apri l'immagine su cui devi fare un'iscrizione in un editor grafico premendo Ctrl + O o usando l'opzione Apri dal menu File.
Passo 2
Usa lo strumento Forma personalizzata per creare una didascalia nella bolla di dialogo. Nel pannello delle impostazioni, fai clic sull'icona della modalità Riempi pixel. Espandi l'elenco Forma e seleziona una forma Parlato o Pensiero.
Passaggio 3
Fare clic sul quadrato colorato nella tavolozza degli strumenti per selezionare un colore che riempirà la bolla di dialogo. Usando l'opzione Livello dal nuovo gruppo del menu Livello, crea un nuovo livello e disegna su di esso una forma della forma selezionata. Per fare ciò, trascina il cursore verso il basso e verso destra mentre tieni premuto il pulsante sinistro del mouse.
Passaggio 4
Usando lo strumento testo orizzontale, crea un'area in cui inserirai il testo. Per fare ciò, posiziona il cursore sulla bolla di dialogo, tieni premuto il pulsante sinistro del mouse e trascina il riquadro risultante.
Passaggio 5
Utilizzare l'opzione Carattere dal menu Finestra per aprire la tavolozza dei caratteri e selezionare un carattere, uno stile, una dimensione e un colore da essa. È possibile modificare questi parametri se necessario. Fare clic sulla casella di testo e scrivere. Se il testo non si adatta completamente alla cornice, riduci la dimensione del carattere regolandola nella barra delle opzioni nel menu principale o nella palette Carattere.
Passaggio 6
Se la didascalia deve essere su una cornice a tinta unita, aumentare le dimensioni della tela utilizzando l'opzione Dimensioni della tela dal menu Immagine in modo che ci sia spazio sufficiente per la didascalia e l'immagine. Usando lo strumento Selezione rettangolare, seleziona la parte dell'immagine che dovrebbe essere visibile da sotto la cornice. Inverti la selezione creata con l'opzione Inverti del menu Seleziona.
Passaggio 7
Crea un nuovo livello e, attivando lo strumento Secchiello, riempi la selezione con il colore. Scrivi sullo sfondo della cornice creata. Molto spesso, tali iscrizioni si trovano nella parte inferiore dell'immagine.
Passaggio 8
Se hai bisogno di un'iscrizione sullo sfondo dell'immagine, creala con lo strumento testo orizzontale. Seleziona uno dei colori nell'immagine come colore per il carattere.
Passaggio 9
Salva l'immagine con il testo in un file.jpg"






