Un doppio mento è un brutto e spiacevole difetto nell'aspetto, che non può sempre essere corretto rapidamente nella vita. Tuttavia, le moderne tecnologie hanno la capacità di cambiare l'aspetto delle persone, se non nella realtà, almeno nelle fotografie - e ora vedrai che rimuovere un doppio mento nelle fotografie usando Photoshop è molto semplice.
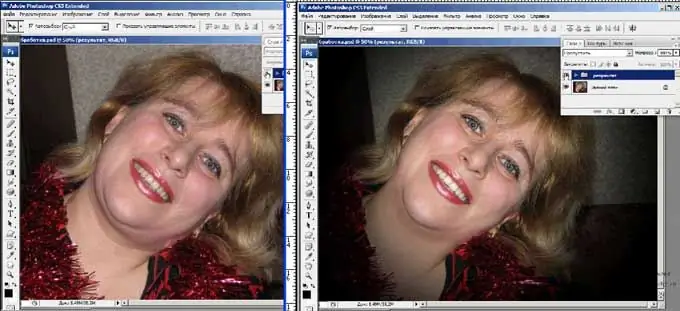
È necessario
Programma Adobe Photoshop
Istruzioni
Passo 1
Apri una foto che mostra un viso piuttosto grande con doppio mento. Prendi lo "Strumento lazo" nella casella degli strumenti e disegna il contorno del collo dove non c'è il secondo mento. Termina il tratto sotto il secondo mento.
Passo 2
Quindi fare clic con il pulsante destro del mouse sull'area evidenziata e selezionare la voce "Livello tramite copia". Posiziona la parte ritagliata del collo su un nuovo livello, fai clic sulla voce "Modifica" "Trasformazione libera". Usando lo strumento di trasformazione, trascina il secondo mento sul primo in modo che si uniscano. Tenendo premuti "Shift" e "Ctrl", regola le proporzioni per rendere il viso realistico.
Passaggio 3
Una volta che la silhouette del viso è pronta, seleziona il "Timbro clone" nella barra degli strumenti per eliminare le imperfezioni, quindi seleziona lo strumento Gomma e cancella delicatamente l'eccesso attorno al viso che rimane dalla selezione e dalla copia. Guarda: il secondo mento è scomparso.
Passaggio 4
Puoi anche utilizzare lo strumento Timbro clone dall'inizio. Ingrandisci la foto e clona le aree pulite sopra la piega tra il primo e il secondo mento. Tuttavia, la scomparsa della piega non è sufficiente: il viso apparirà sproporzionato se lo lasci così.
Passaggio 5
Per ridurre l'enorme parte inferiore del viso, apri Filtro e seleziona il filtro Fluidifica. Nel riquadro di sinistra nella finestra che si apre, contrassegna lo "strumento di ordito in avanti" e riduci e tira su con attenzione il bordo inferiore del mento e della mascella finché il viso non diventa proporzionale.
Passaggio 6
Controlla se la foto richiede un'ulteriore correzione del colore e delle ombre. Se desideri scurire o schiarire alcune aree, seleziona gli strumenti Brucia o Scherma.






