La possibilità di combinare più foto in un'immagine può essere molto utile in molti casi, se stai realizzando un biglietto di auguri amichevole, un giornale da parete per matrimoni, un collage artistico, una presentazione di lavoro e molto altro. È molto facile creare collage da più foto se possiedi Adobe Photoshop.
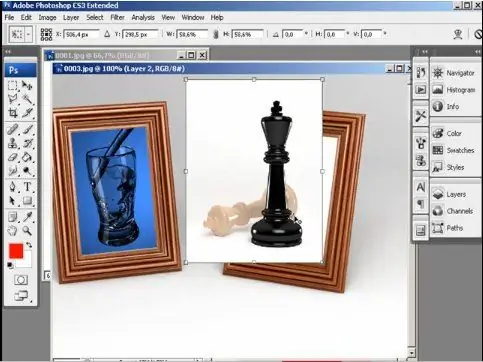
Istruzioni
Passo 1
Apri tre foto qualsiasi in Photoshop che desideri combinare in un'unica immagine, quindi determina quale delle tre foto sarà il soggetto principale in cui verranno inserite le altre due foto.
Passo 2
Con la foto principale selezionata, duplica il suo livello facendo clic sull'elemento Duplica livello nella tavolozza dei livelli. Usando lo strumento Sposta, trascina una delle tre foto sul livello duplicato tenendo premuto il pulsante sinistro del mouse.
Passaggio 3
Un terzo livello apparirà sulla foto principale - conterrà la foto appena trasferita. Posiziona il nuovo livello fotografico tra il livello duplicato e quello originale. Affinché una foto si adatti organicamente allo sfondo di un'altra foto, è necessario ritagliare l'oggetto principale da essa. Per questo, usa lo strumento Lazo, che troverai sulla barra degli strumenti del programma.
Passaggio 4
Seleziona la parte desiderata della foto, quindi inverti la selezione (Ctrl + Maiusc + I) ed elimina i frammenti non necessari. Utilizzare lo strumento Sposta per posizionare la parte tagliata nella posizione desiderata. Per deselezionare la selezione, selezionare l'opzione Deseleziona dal menu Seleziona.
Passaggio 5
Potrebbe essere necessario ridimensionare e modellare la foto per adattarla al nuovo sfondo: per farlo, premi la combinazione di tasti Ctrl + T per richiamare lo strumento di trasformazione gratuito. Per non disturbare le proporzioni della foto, mentre la cambi, tieni premuto il tasto Maiusc. Riduci o ingrandisci la foto e, se necessario, ruotala verso sinistra o verso destra, modificando l'angolazione.
Passaggio 6
Ora prendi la terza foto che vuoi combinare con le prime due e segui i passaggi già descritti: ritaglia l'eccesso e posiziona la foto nel posto giusto, trasformandola se necessario.






