La manipolazione con i livelli è uno degli elementi più basilari non solo nella grafica, ma anche negli editor video come Adobe After Effects. Il mostruoso Adobe Photoshop non fa eccezione.
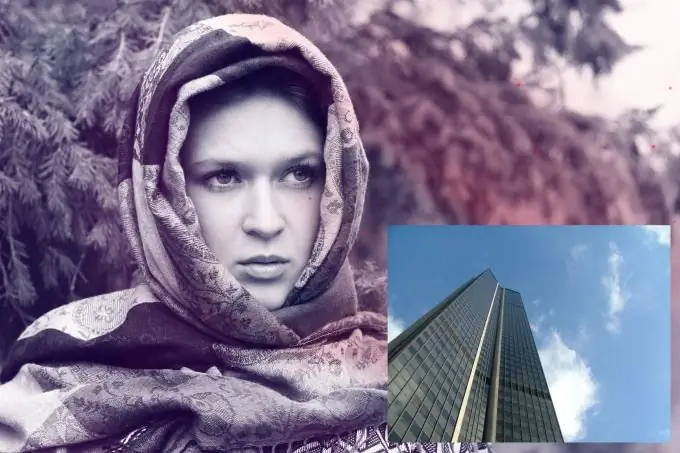
È necessario
Versione russificata di Adobe Photoshop CS5
Istruzioni
Passo 1
Avvia Adobe Photoshop e apri i file richiesti: premi la combinazione di tasti Ctrl + O, seleziona le immagini (foto, poster, banner o altre immagini grafiche) e fai clic su "Apri". Se le immagini si trovano in directory diverse, l'azione dovrà essere ripetuta.
Passo 2
Ora il programma contiene diversi documenti, ce ne sono tanti quante sono le immagini che hai aperto al suo interno. Rendi attivo uno di loro. Seleziona lo strumento Sposta (tasto di scelta rapida V), tieni premuto il pulsante destro in qualsiasi punto dell'immagine, trascinalo nel documento adiacente e rilascia il pulsante. Se le foto sono disposte in modo a schede, trascina prima l'immagine nella scheda, attendi un paio di istanti per l'apertura della "destinazione" e continua a muoverti.
Passaggio 3
Ora iniziamo a modificare le immagini. Se una delle immagini è troppo grande o troppo piccola, selezionala prima nell'elenco dei livelli (se manca, premi F7) e premi la combinazione di tasti Ctrl + D. Le maniglie quadrate appaiono sui bordi e sui lati del livello attivo. Tieni premuto Maiusc (per mantenere le proporzioni) e il tasto sinistro del mouse su uno dei quadrati d'angolo e trascinalo nella direzione desiderata: verso l'esterno - per ingrandire l'immagine, verso l'interno - per ridurla. Premi Invio per rendere effettive le modifiche. Prima di trasformare lo sfondo, devi trasformarlo in un normale livello: fai doppio clic su di esso e fai immediatamente clic su "OK" nella finestra che appare.
Passaggio 4
Se un'immagine è nascosta dietro un'altra, puoi modificarne la posizione nell'elenco dei livelli. Basta trascinare un livello sotto l'altro o viceversa, più in alto, a seconda del livello che stai trascinando.
Passaggio 5
Ora puoi salvare il risultato: premi la combinazione di tasti Ctrl + Maiusc + S, specifica il percorso per salvare il file futuro, assegnagli un nome, determina il tipo di file e fai clic su "Salva".






